今まで普通に使っていたAirDrop(エアドロップ)が、ある時から急に使えなくなってしまった!
いつもと同じように、いつもと同じものを送ろうとしているのに
「待機中…」のまま送受信できなくなってしまったあなた。
設定はひと通り確認したけど、それでもできなくて困ってる…。
そんな、あなたはこの記事を読み終わると同時に問題が解決できますよ!
AirDrop(エアドロップ)が待機中…のまま送信できない!
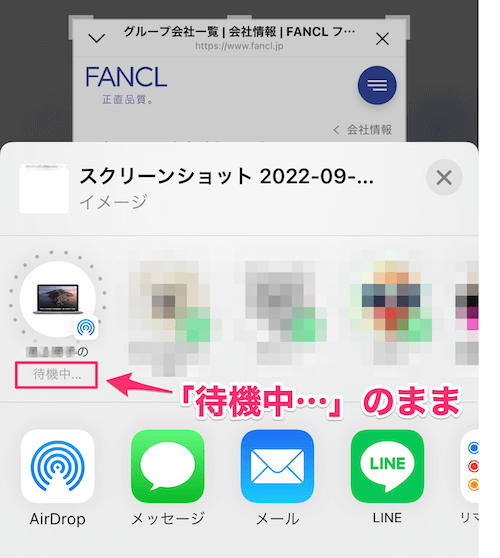
ある日、私は家のWi-Fiでいつもと同じようにiPhone12→MacBookAir(M1)へAirDrop(エアドロップ)を使って画像の送受信をしていたんです。
いや、しようとしたら送信側で「待機中…」になったまま、そのままなんです。
なんどやっても同じ。
受信側はシーン…。
iPhone→MacBook=NG
MacBook→iPhone=NG
iPhoneからMacBookに送信しても、MacBookからiPhoneに送信しても、どっちで試しても同じ。
送信側は「待機中…」のままなんです。
特に設定を変えた覚えもなく、いままでできていたエアドロップが急にできなくなってしまったのです。
【無線LAN】Wi-Fiの接続先を同じにして再接続してみよう!
ネットで色々調べたけどどれも解決せず、Appleサポートに電話して3人のオペレーターの人が代わって解決した内容です。
まずWi-Fiの接続先を確認して下さい。
iPhoneとMacBookの接続先を一致させると使える!
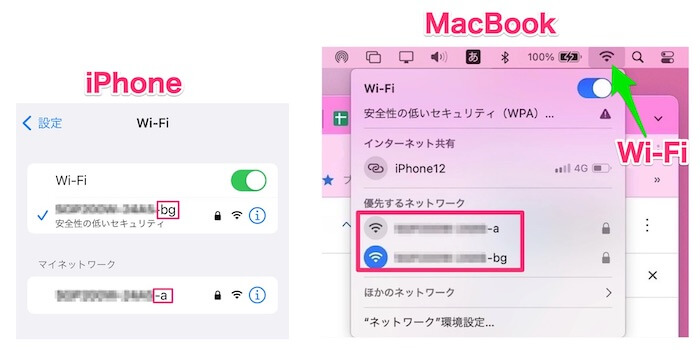
わたしのWi-Fiを例にすると末尾「bg」と「a」のWi-Fiがあります。
このWi-Fiの接続先を一致させてみて下さい。
iPhoneとMacBookの接続先が同じでも使えない場合
もしiPhone側とMacBook側のWi-Fiが一致している場合は…
一度別のWi-Fiに繋いでから元のWi-Fiに戻してみて下さい。
いちど、横っ面をひっぱたいて目を覚まさせる感じです。
再度同現象になった際、一度上記で試してもできなくても3回くらい「一度別のWi-Fiに繋いでから元のWi-Fiに戻す」をしてみたら、AirDrop可能になりました。
ここがポイントになりますよ。
これでたぶん繋がると思うのですが、それでもダメなら通り一遍の以下の操作手順を確認してみて下さいね。
AirDrop(エアドロップ)の設定を再確認する箇所
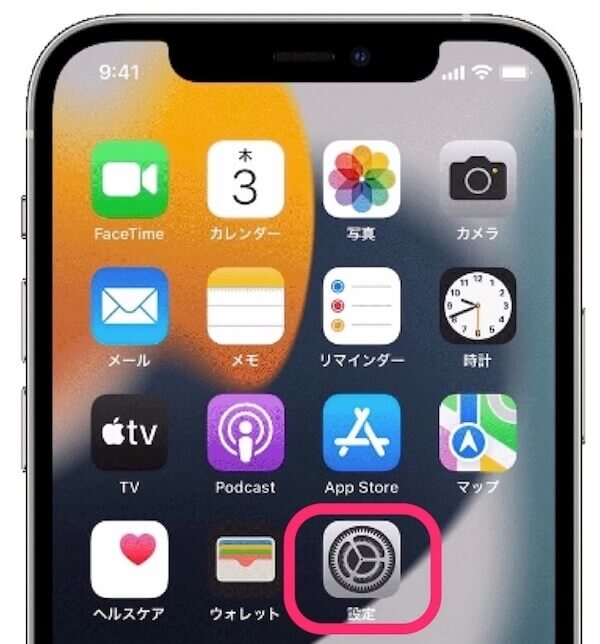
わたしが困った時に確認した設定箇所をすべて記載しておきますね。
ちなみにこちらはAppleサポートの公式サイトにも詳しく書いてある内容ですよ。
【iPhone、iPad、iPod touch で AirDrop を使う方法】
Airdropの受信設定を「すべての人」にする
Airdropの設定画面で受信設定を「すべての人」にしておくのが無難(確認作業なので)。
(「連絡先のみ」に設定する場合は双方のアドレス設定が必要です)
iPhone・iPadで「設定」→「一般」→「AirDrop」→「すべての人」の手順で設定可能です。

- iPhoneの画面右上から下にスワイプします。
- 左上の囲いの中にあるネットワークのマークを長押します。
- AirDropのマークを長押しすると受信設定が可能になります。
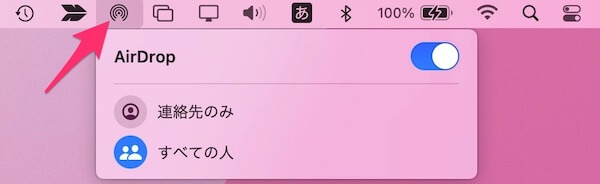
「AirDrop」がオンになっているかを確認
- 「設定」→「スクリーンタイム」→「コンテンツとプライバシーの制限」をタップします。
- 「許可された App」→「AirDrop」がオンになっているかを確認して下さい。
送信端末・受信端末のWi-FiとBluetoothを「オン」にする!
AirDrop利用時は、送信側・受信側共に「Wi-Fi」と「Bluetooth」をオンにします。
AirDropではBluetoothでの接続後にWi-Fiデータ送信をする為、どちらもオンになっている必要がありますよ。
iCloudにサインインしているかどうか確認する
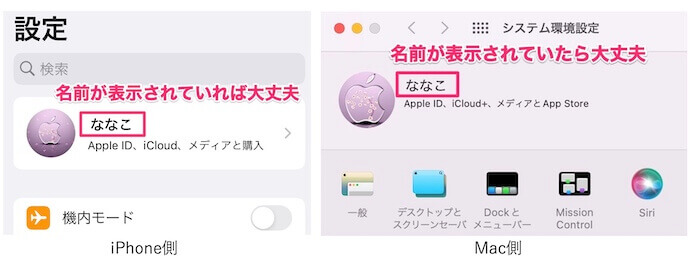
AirDropは、送信側も受信側もどちらも「iCloudにサインイン」していないと送受信できません。
iPhoneは「設定」を開いた時に、一番上に名前が表示されていれば、サインインしていますよ。
Macは画面左上の「Appleメニュー」→「システム環境設定」を開いた時に、名前が表示されていれば「iCloudにサインイン」しているということです。
インターネット共有(テザリング)を「オフ」にする
「設定」→「インターネット共有」→「ほかの人の接続を許可」がオフになっているかを確認します。
iOS12以前は、インターネット共有がオンになっているとAirdropが使えない仕様だったらしいです。
いまとなっては確認無用な気がするのですが、アップルサポートに電話した時にも確認した項目だったので一応確認しておきましょう。
Macでファイアウォールの設定を確認する
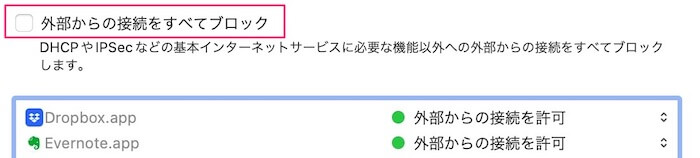
「Apple メニュー」→「システム環境設定」→「セキュリティとプライバシー」→「ファイアウォール」タブを開きます。
左下にあるカギをクリック→パスワード→「ファイアウォールオプション」→「外部からの接続をすべてブロック」にチェックが入ってたら解除しましょう。
その他の確認事項|エアドロップの設定
問題を解決するには、原因を特定する必要があります。
その為に、考えられる原因をひとつずつつぶして確認していきましょう。
①端末の再起動
②OSを最新版にアップデートする
③デバイス間の距離が遠くないか
④ファイルサイズが大きすぎないか
⑤受け側のストレージ不足はないか
⑥メモなど軽いものでも送受信できないのか
⑦デバイス間で電波を障害する壁などはないか
突然エアドロップが使えなくなった原因は無線LANの設定だった!

よくよく考えてみるとルーターを買い替えてからなんです。
ってことは…。
無線LANの設定を、IPアドレスを自動取得にしていたことが原因みたい。
IPアドレスを自動取得にしているとWi-Fiの接続先が自動的に変わってしまうので、今回のように突然エアドロップが使えなくなるという現象になるようです。
とはいえ、Wi-Fiの設定が原因だとわかっていれば、設定しなおしすれば解決できるので簡単ですよね。
いちいちイラっとしたくない方は、無線LANのIPアドレスの設定を固定に変更してみて下さいね。
接続先が勝手に変わることはなくなるはずです。
まとめ:それでもダメならアップルサポートに電話で確認する

今まで使えていたエアドロップが急に使えなくなってしまった場合の原因特定方法をご説明してきました。
「待機中…」の表示はでるものの受信できなくなってしまった場合、Wi-Fiの設定しなおしで解決できると思います。
それでもNGなら、順番は逆ですが、原因特定の為に、AirDrop(エアドロップ)の設定を確認しみて下さいね。
それでもエアドロップが使えたなかったら、アップルサポートに電話してみましょう。
とても親切丁寧に教えてくれますよ。
0120ー277ー535(9:00〜21:00)
いままで問題なく送受信できていたエアドロップが、急に使えなくなって困っているあなたが、私と同じ方法で解決できたらうれしいです。
