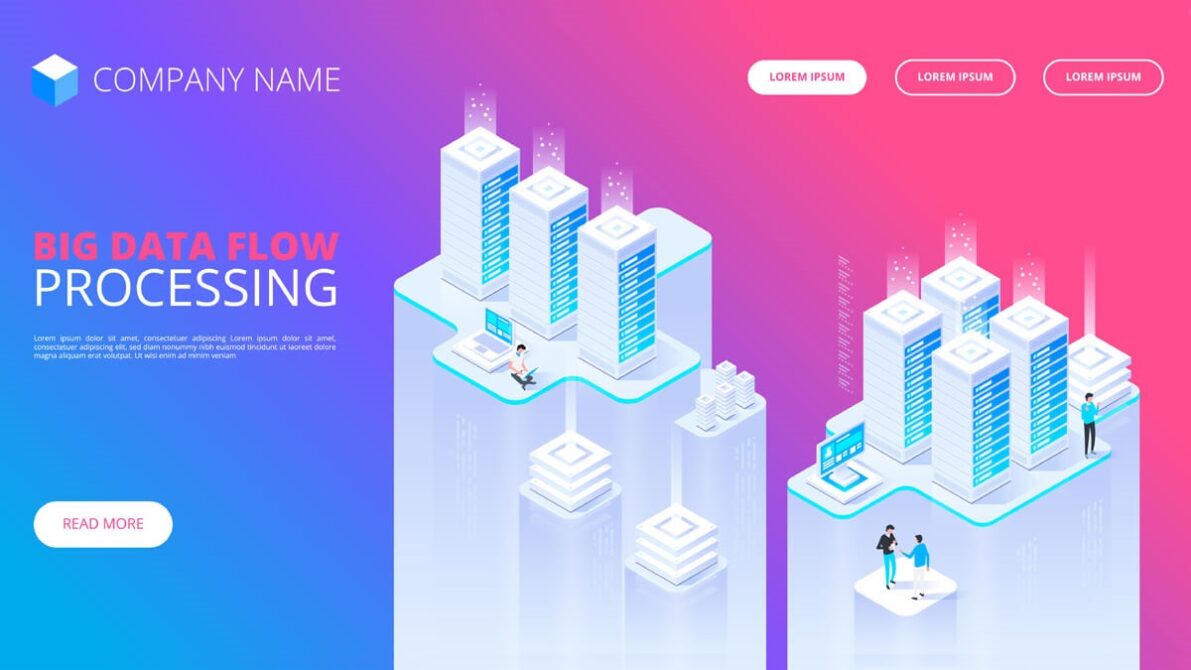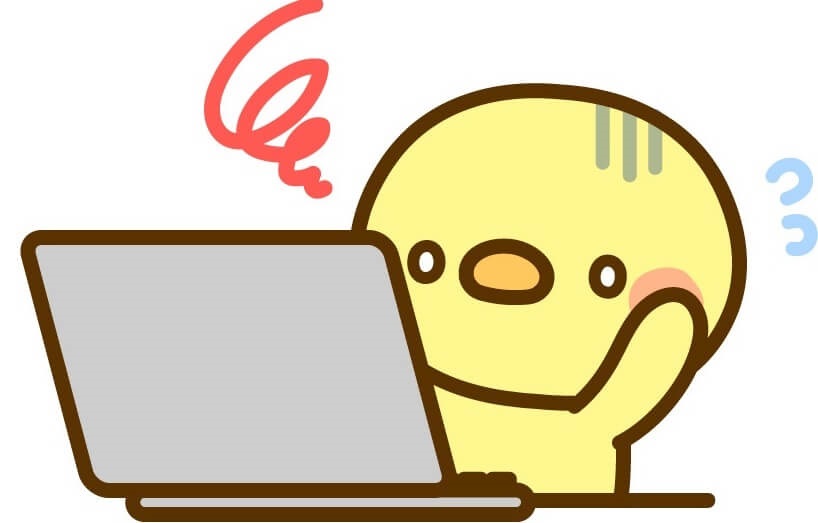
あーんもう、サーバー変えたいなぁ。
エックスサーバーなら、使ってる人が多くて、簡単に調べられるんだけどなぁ。



「サーバー移転したい」と思っても、不安や、面倒だったりで踏み切れないことってありますよね。
エックスサーバーの「WordPress簡単移行」ならすぐに簡単にサーバー移転が可能です。
エックスサーバーの新デザイン画面を使って説明していきますね。
お名前.comのネームサーバー変更とDNS浸透確認も解説します。
お名前.comからエックスサーバーにサーバー移転する流れ
①エックスサーバーに申込む
Xserverアカウントをお持ちの方は、ログインしてください。
私は新規に申込みをしました。
「エックスサーバー新規お申込みはこちら」をクリック
「お申し込みはこちら」→「10日間無料お試し 新規お申込み」をクリック
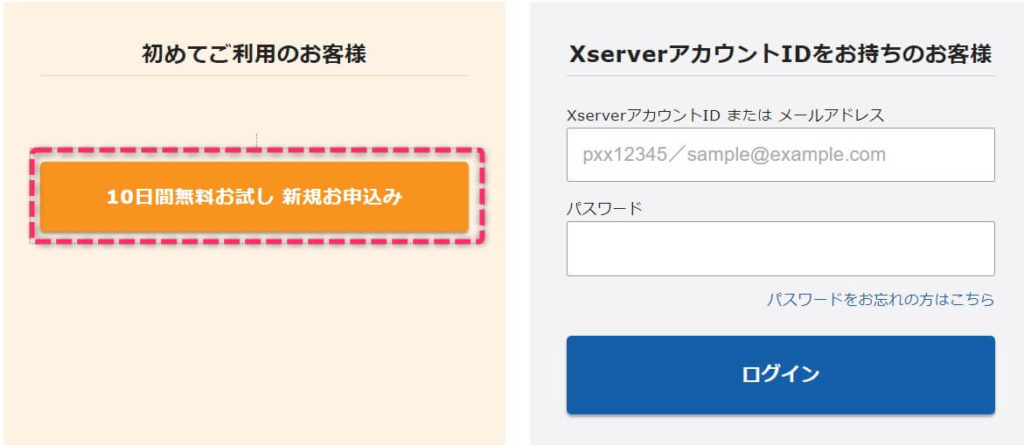
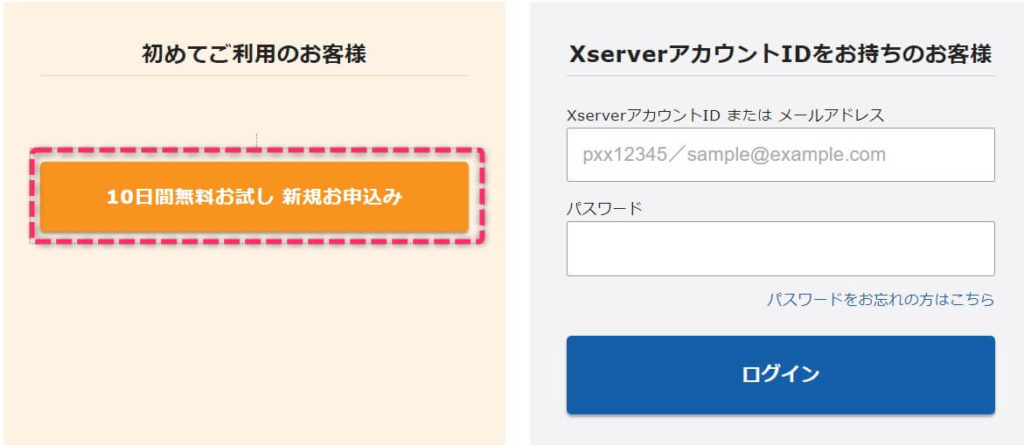
プランを選んで(スタンダードでOK)「Xserverアカウントの登録へ進む」をクリック
「サーバーID」を自分で決めたい場合は「自分で決める」をクリックします。
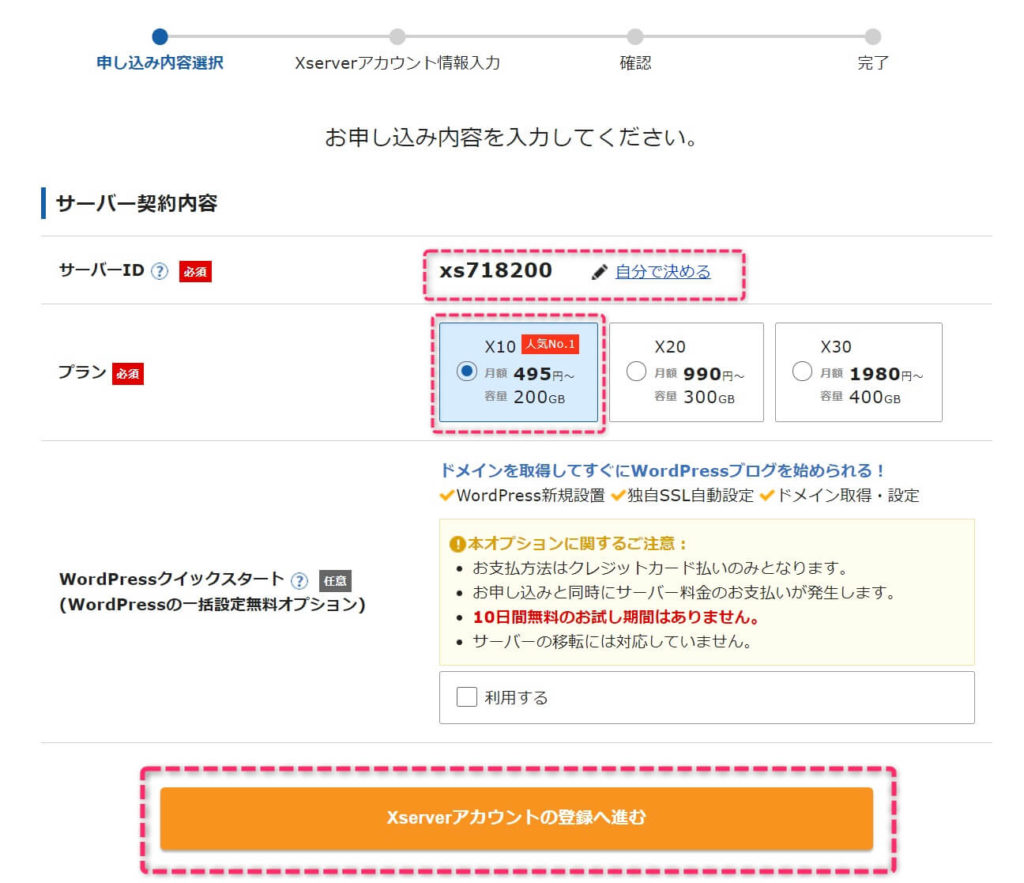
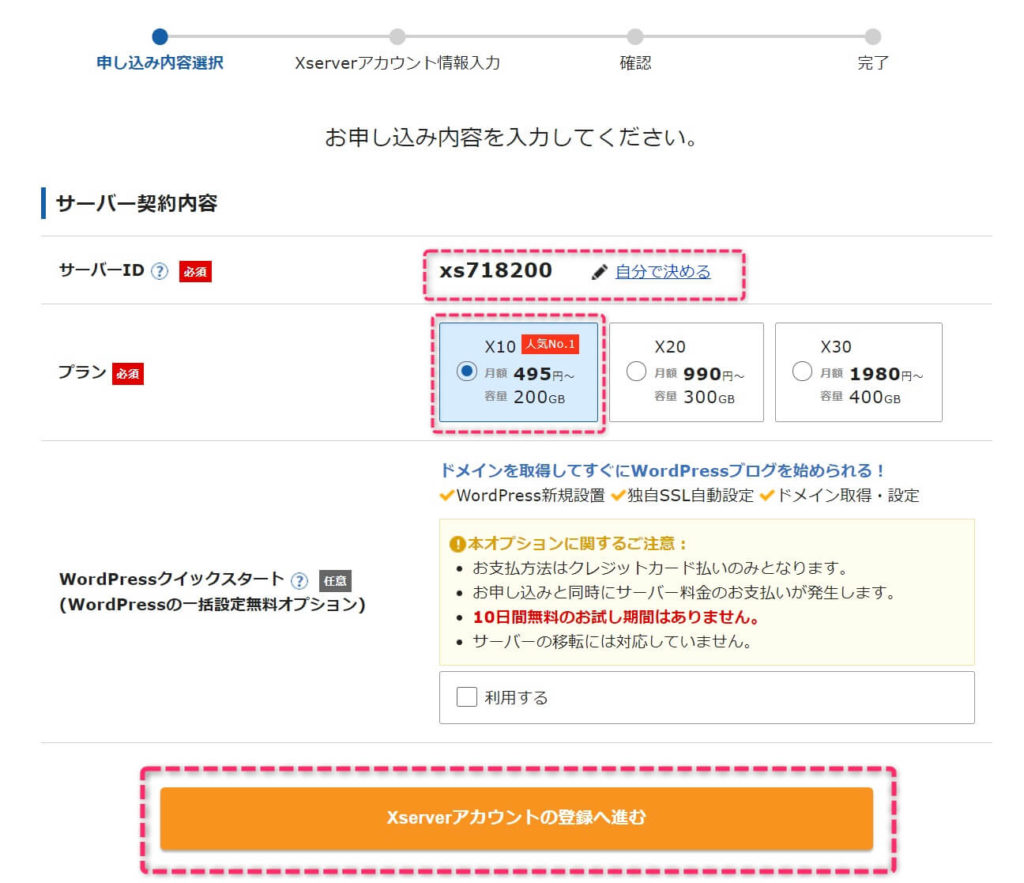
- エックスサーバーの初期ドメインです
- エックスサーバーのサーバーパネルのログインIDとなります。
- 初期ドメイン名は所有権がエックスサーバーになっている為、Google AdSensが利用できません。
- 「Webサイトのドメイン」や「メールアドレスのドメイン」として使用可能ではあるが、エックスサーバーを解約すると使用できなくなります。
必須項目を入力し、「利用規約」にチェックをつけ「次へ進む」をクリックします。
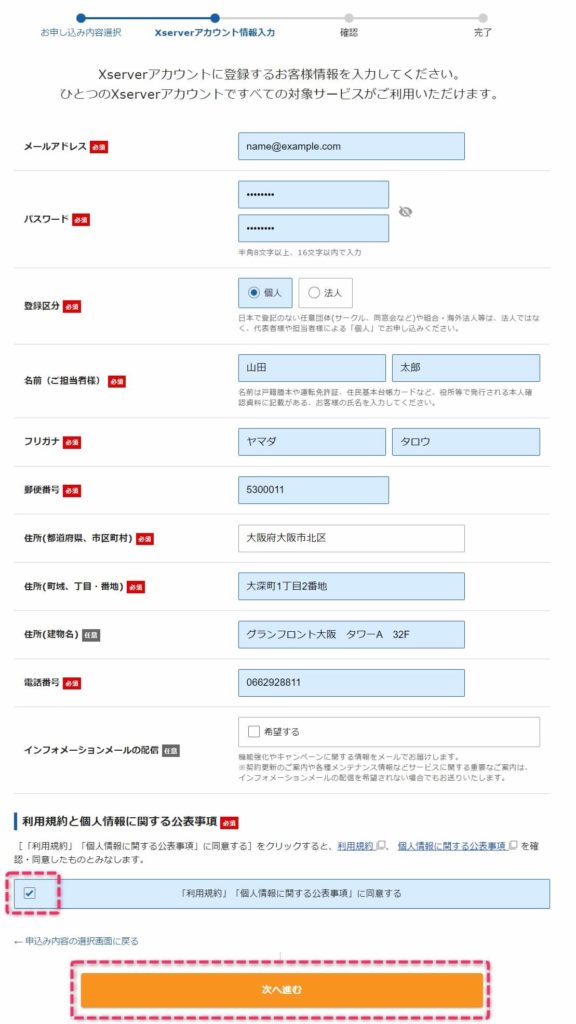
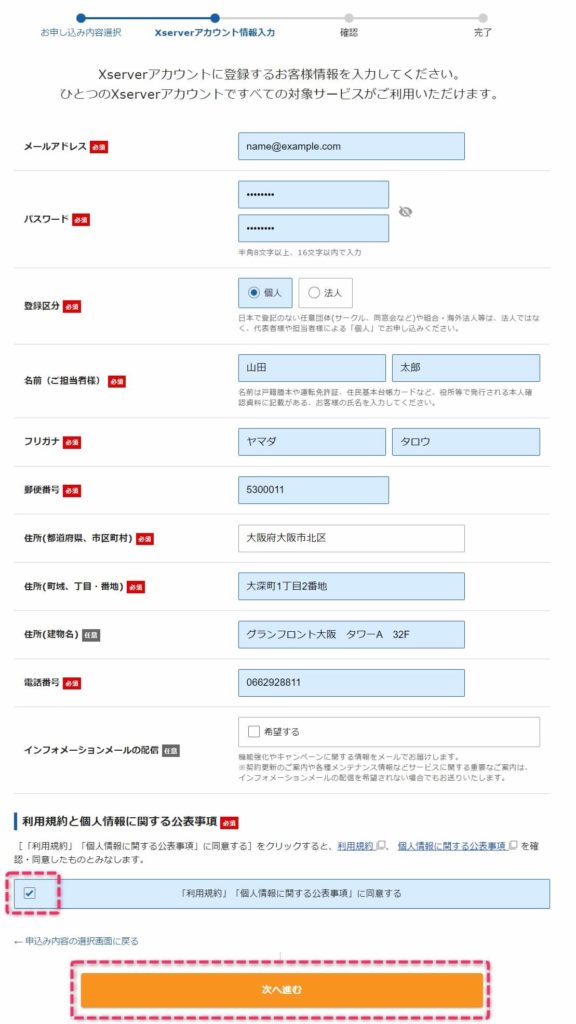
登録したメールアドレス【認証コード】に6桁の数字が届いているのを確認
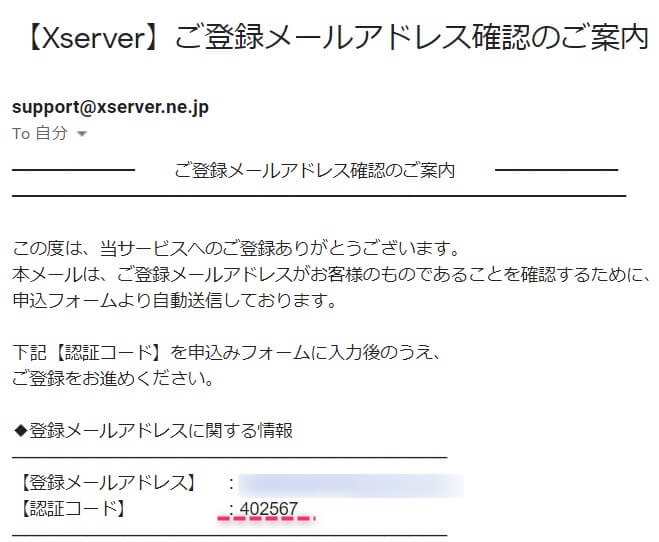
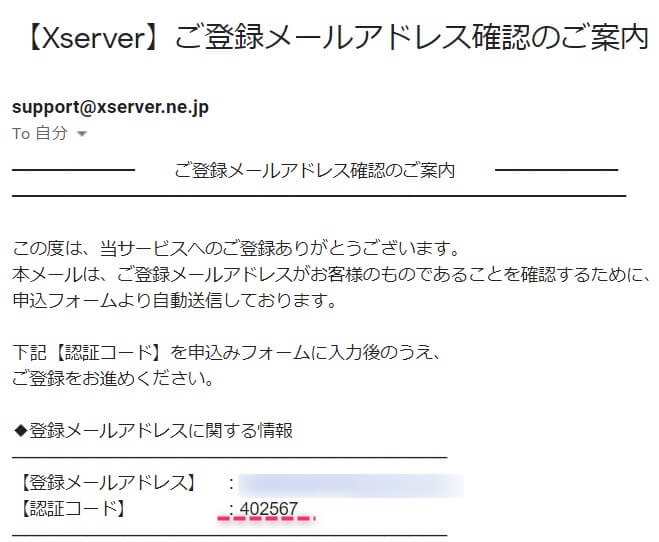
「確認コード」に入力し「次へ進む」をクリック
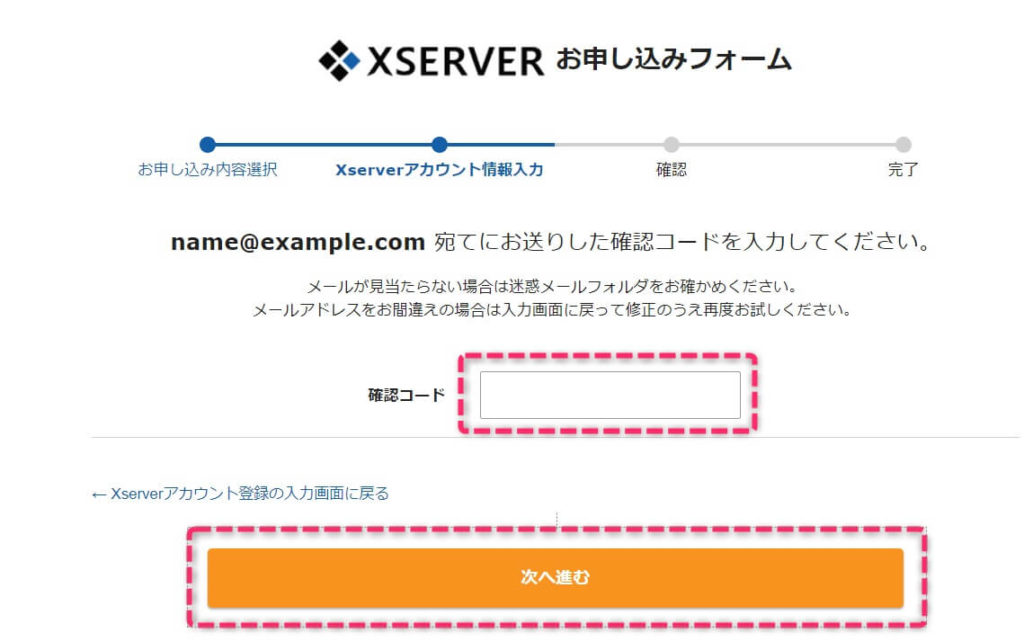
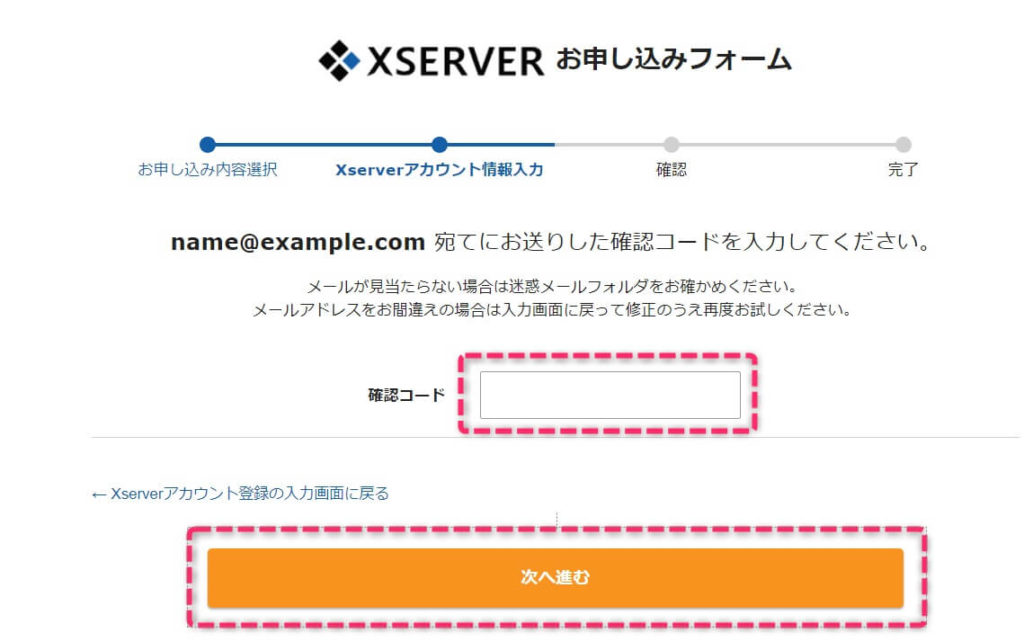
入力内容を確認して問題なければ「SMS・電話認証へ進む」をクリック
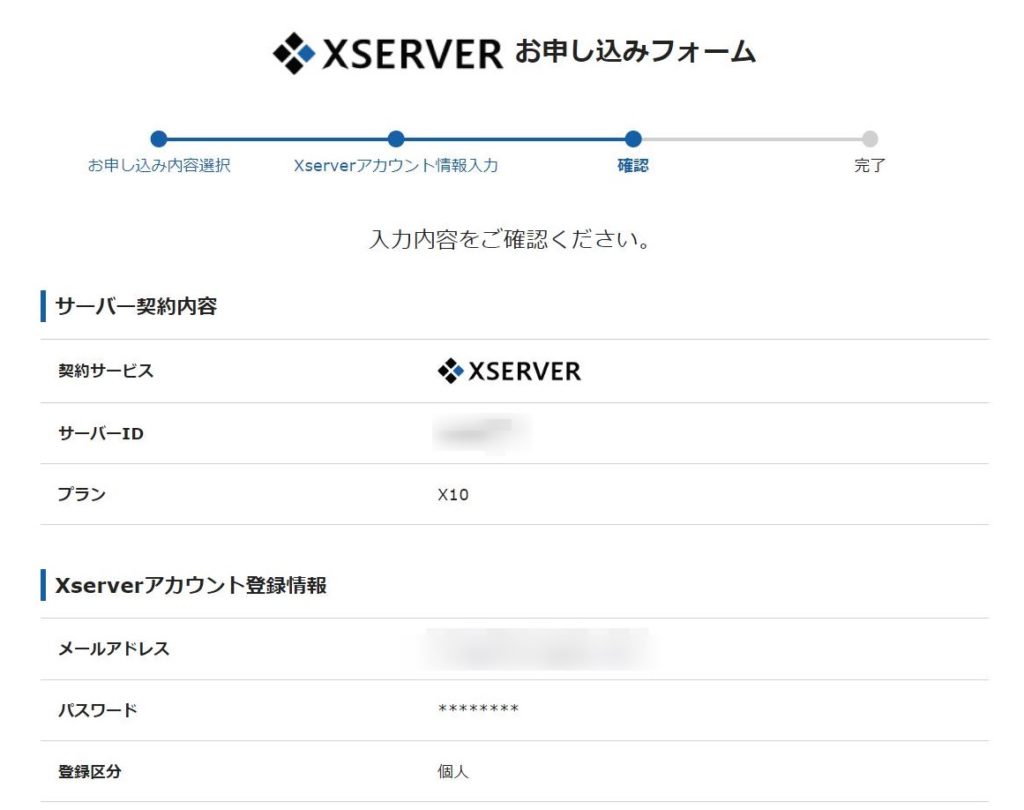
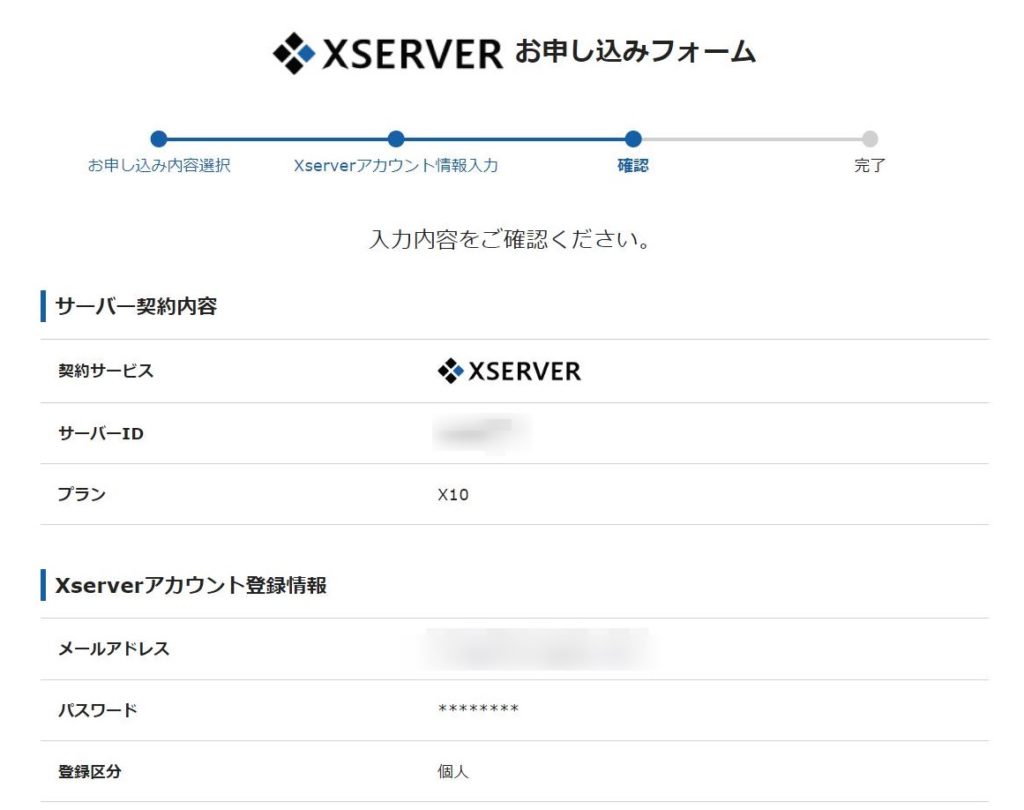
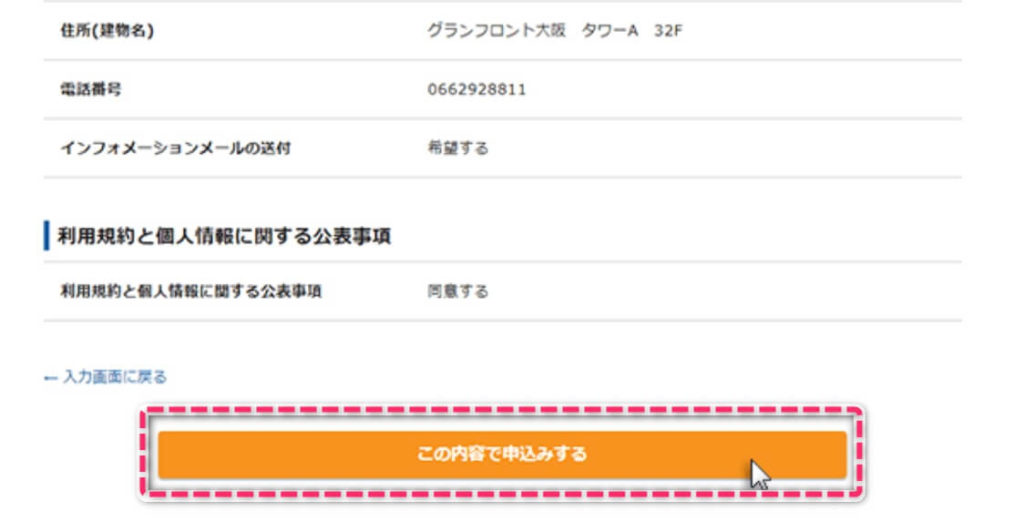
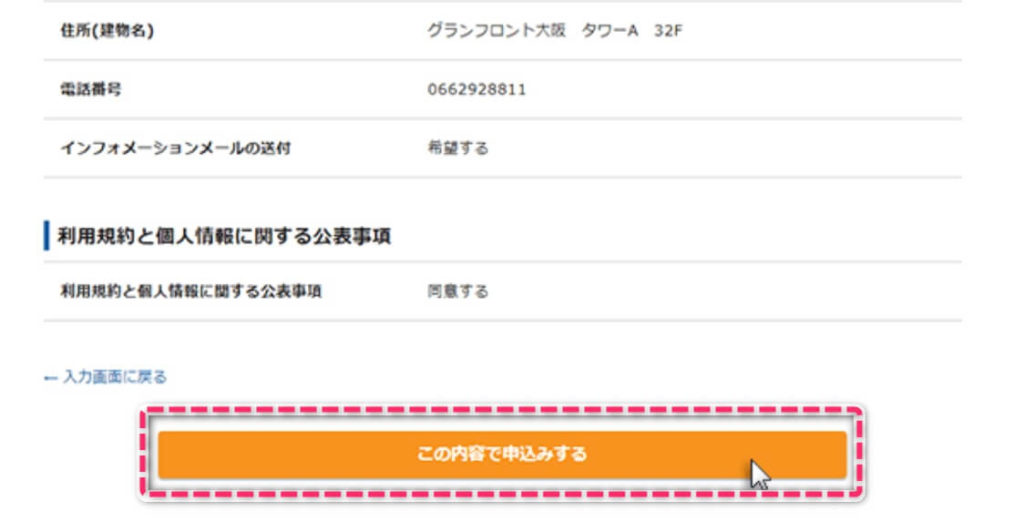
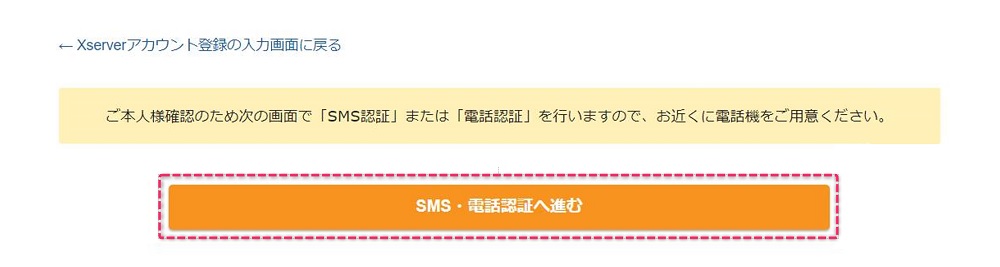
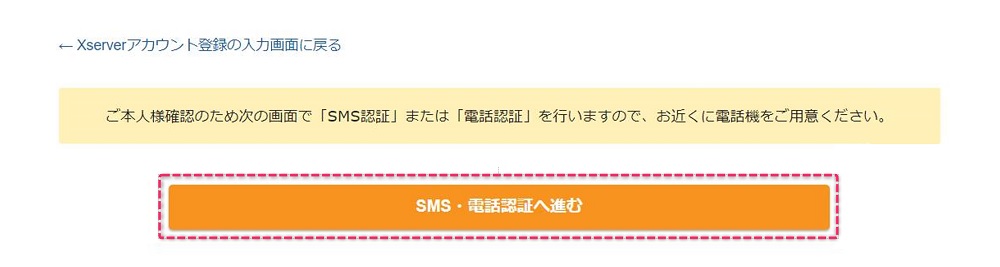
「テキストメッセージで取得(SMS)」にチェックして「認証を取得する」をクリック
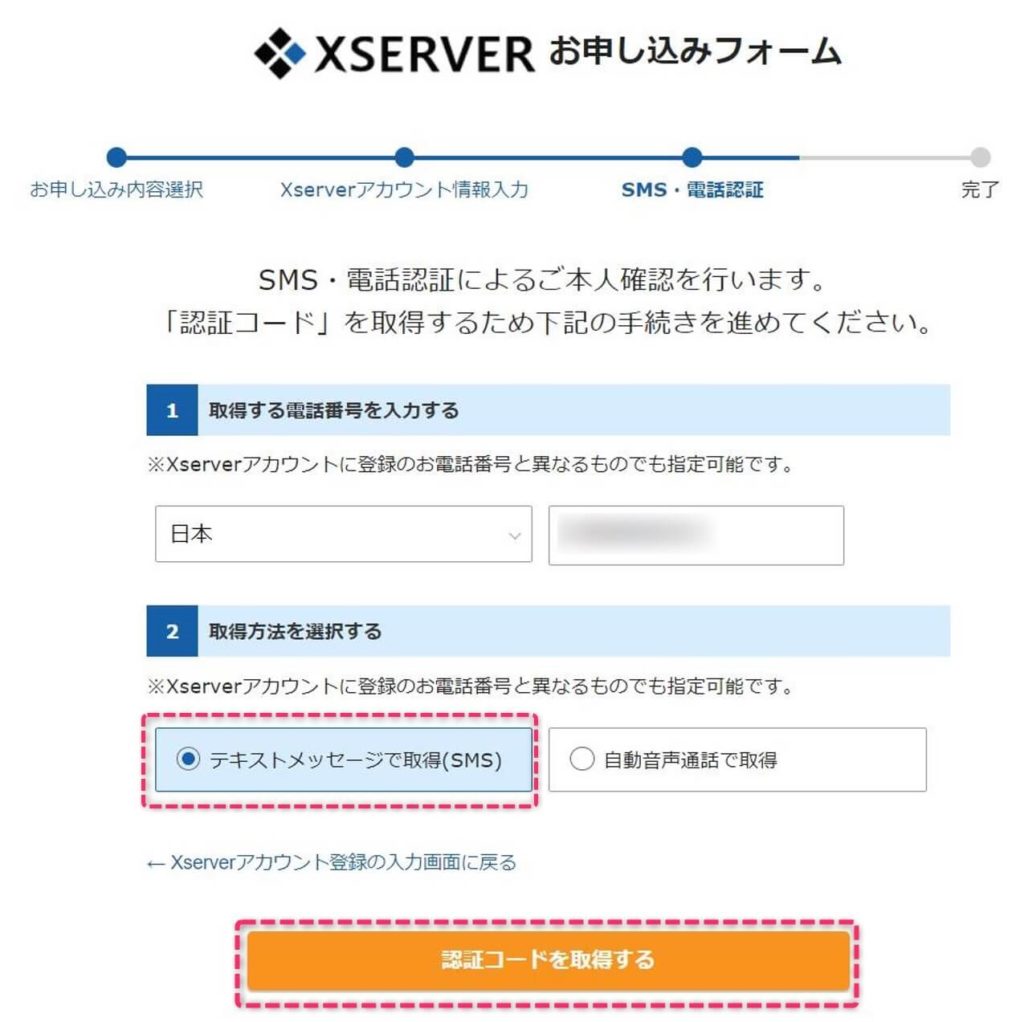
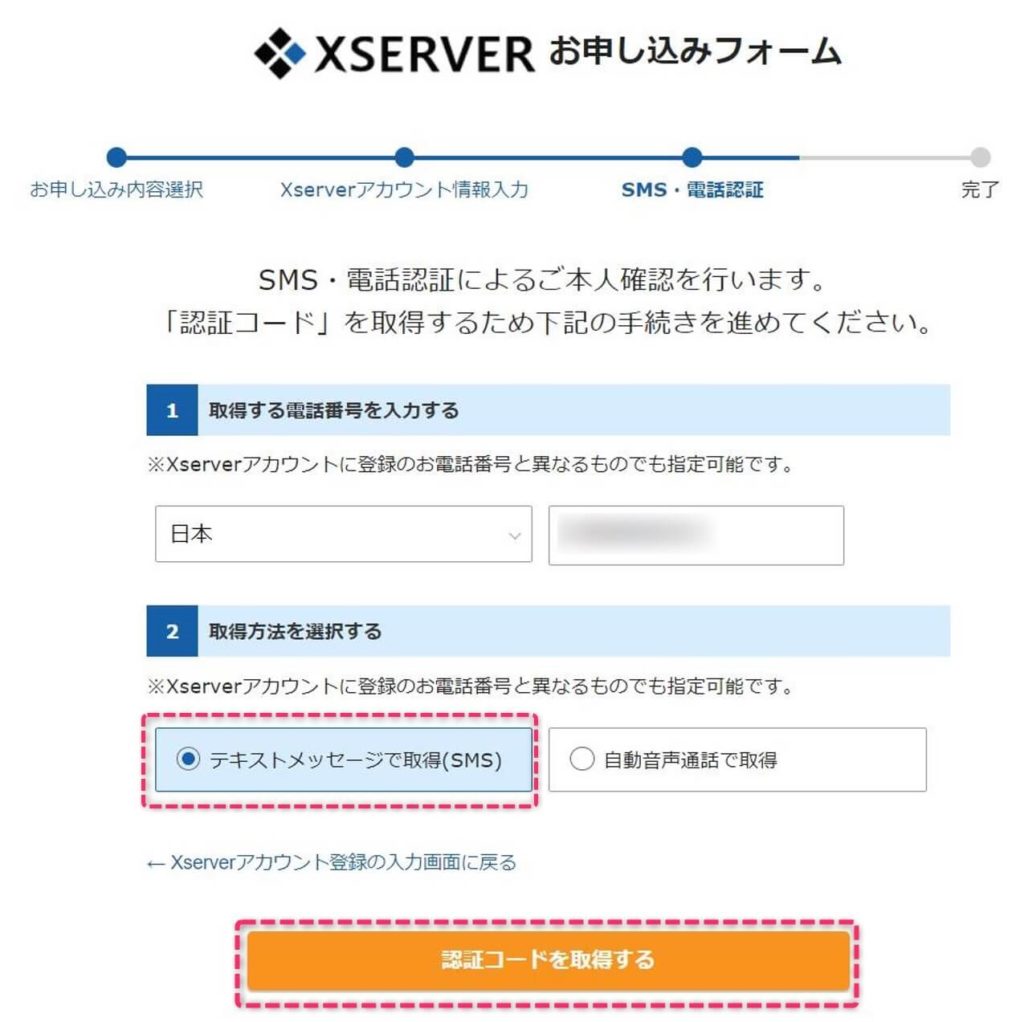
入力内容を確認して問題なければ「テキストメッセージで取得(SMS)」の手順を選択するとスマホに「認証コード」が届きます。
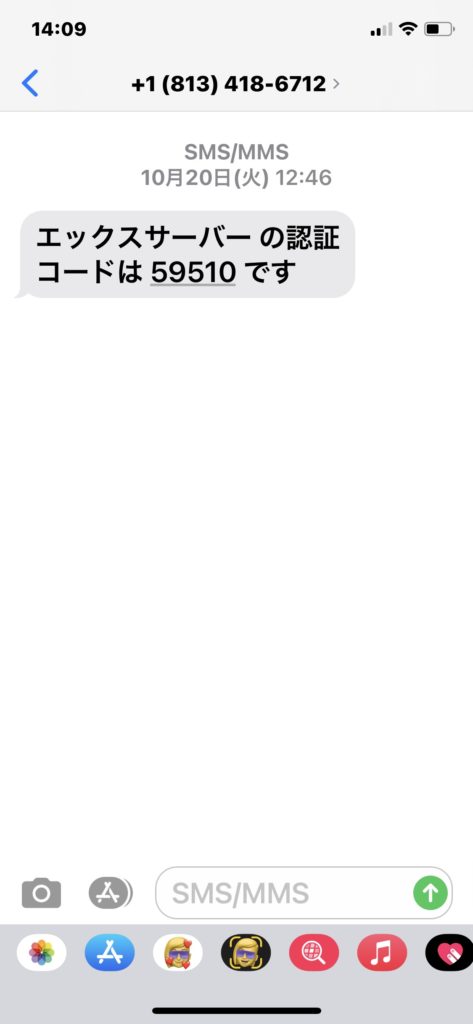
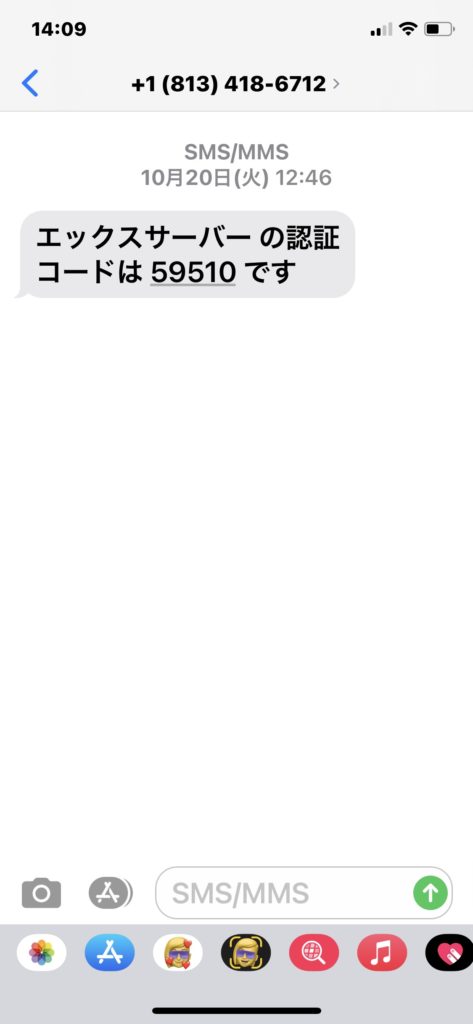
「認証して申し込みを完了する」をクリック
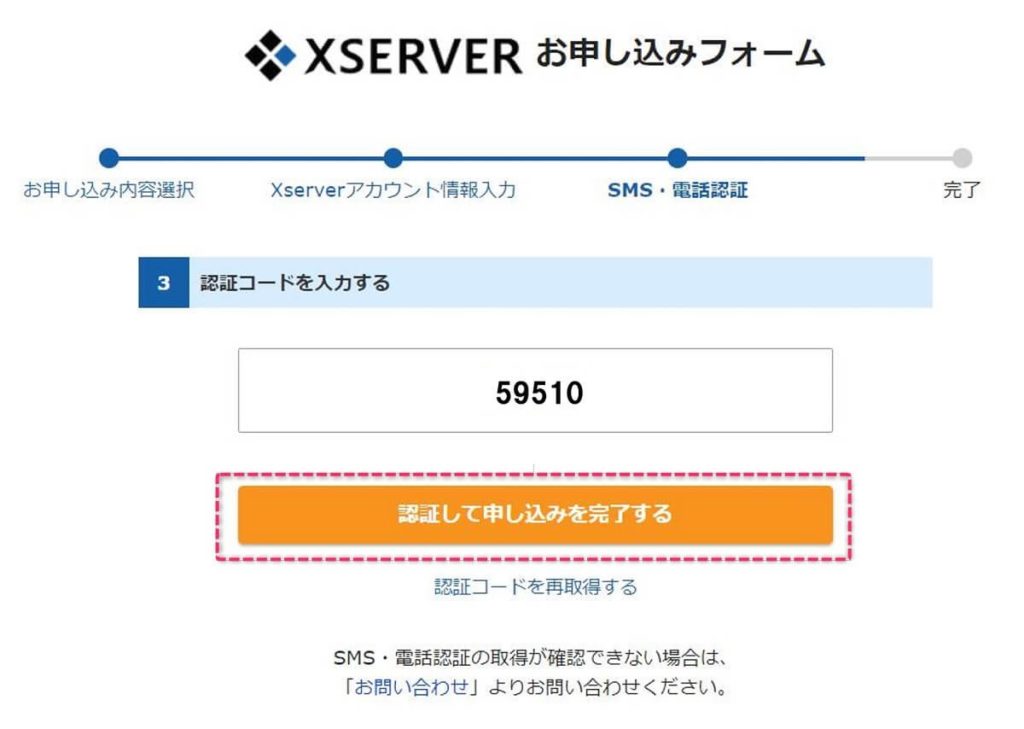
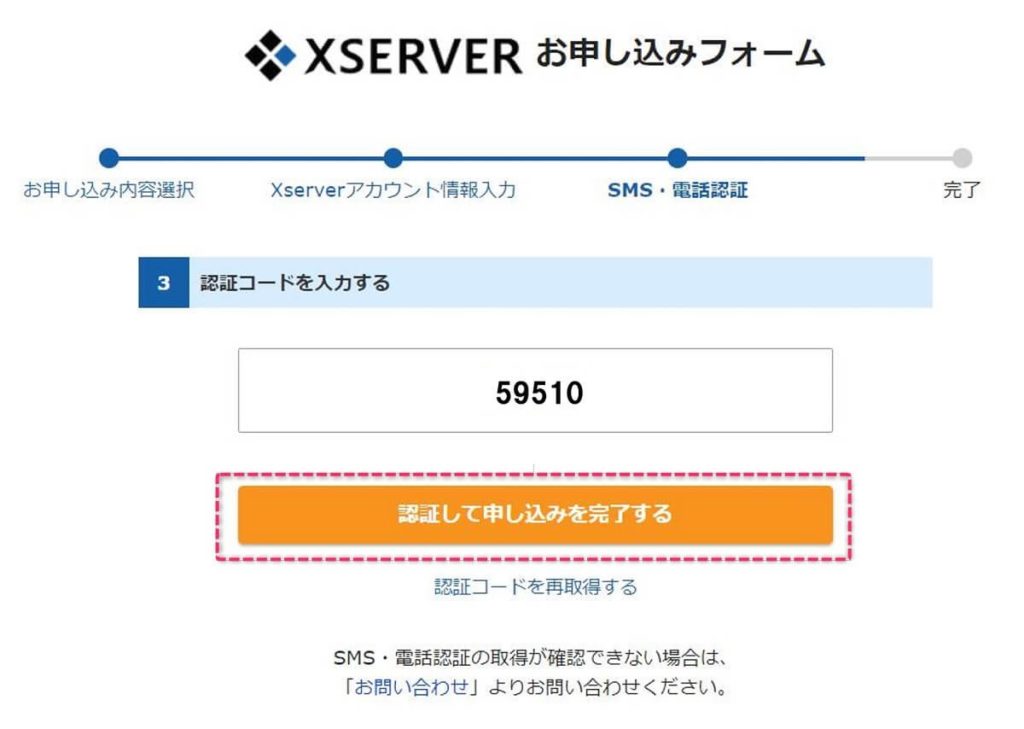
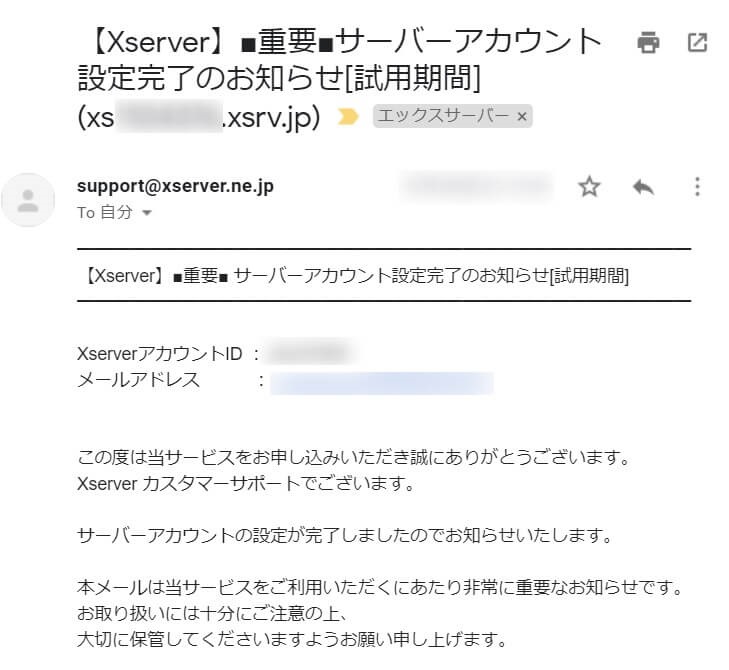
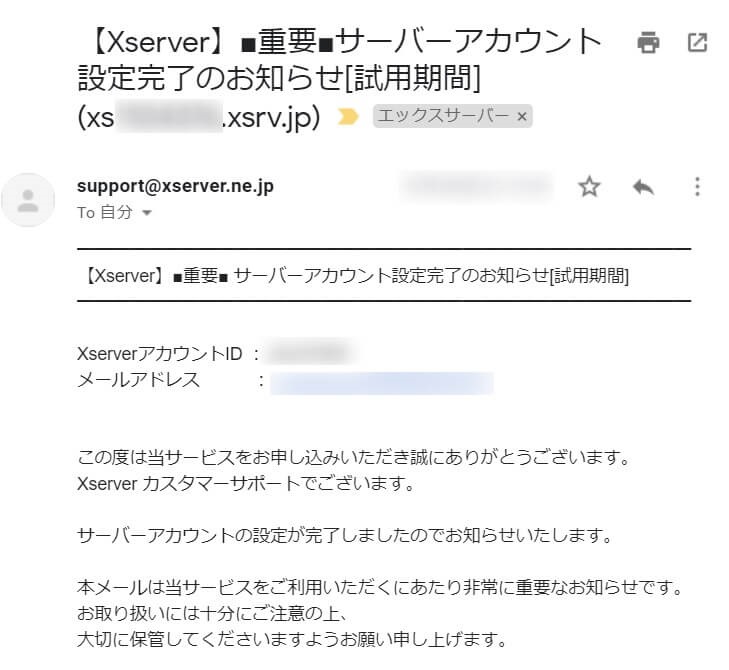
②旧サーバーでバックアップ



念のためにバックアップを取っておきましょう。



いつもやってるバックアップでいいのね、
バックアップ完了!
③エックスサーバーでドメイン設定追加
簡単移行の前に、エックスサーバーにドメイン追加しておきます。
ドメインをエックスサーバーに追加しても、ネームサーバーを変更するまでは既存のサイトが表示されます。
画面が表示されなくなる心配はありません。
エックスサーバーのサーバーパネルにログインして「ドメイン設定」をクリック
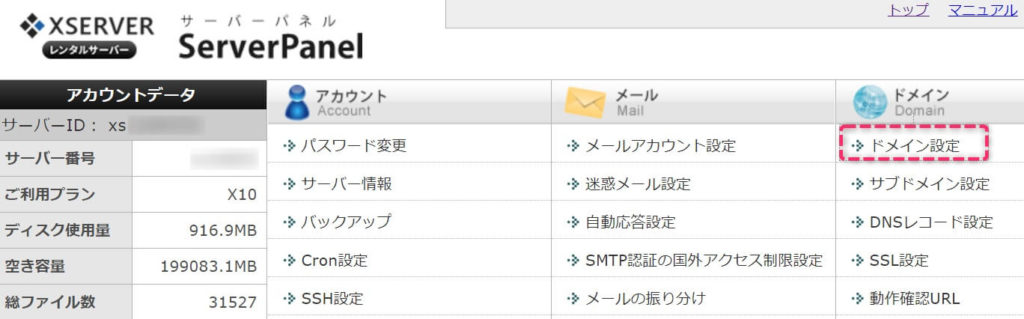
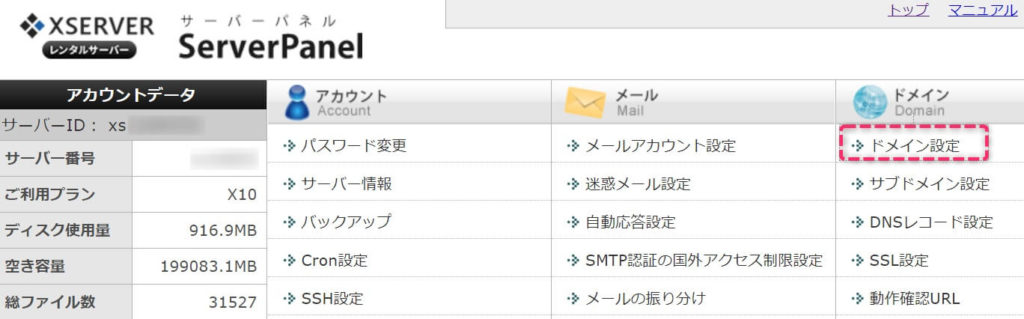
「ドメイン設定追加」のタブをクリック
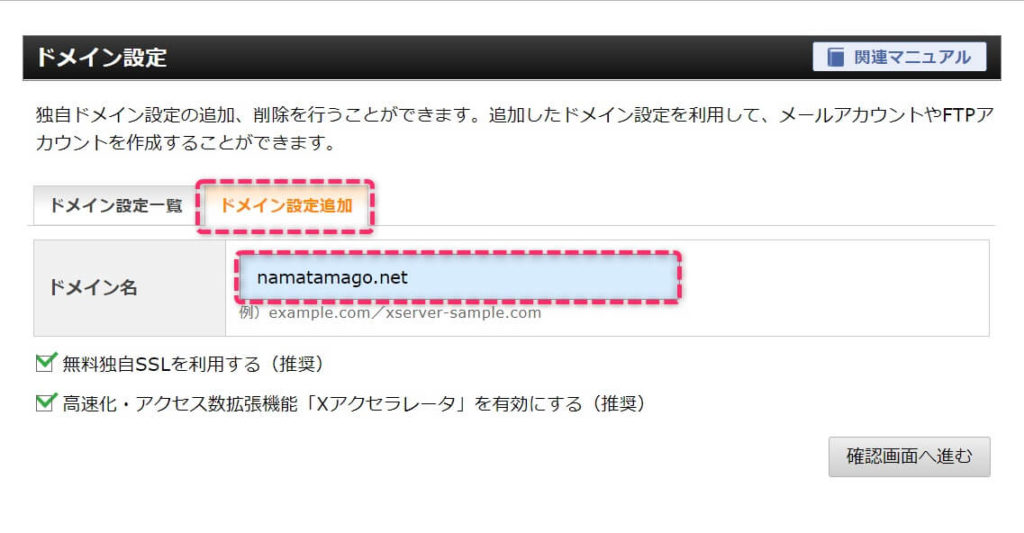
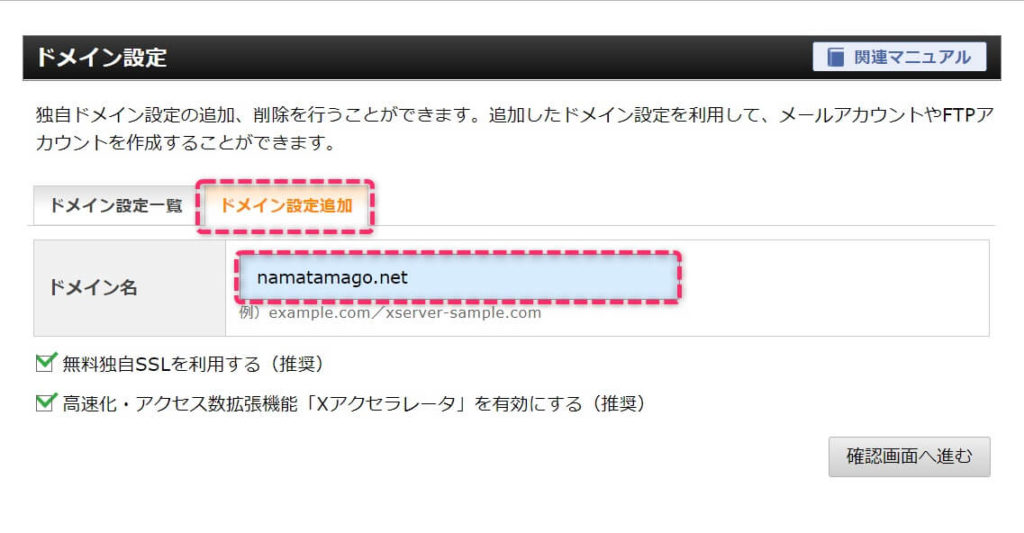
「ドメイン名」にドメインを入力して「確認画面へ進む」クリック
「確認画面へ進む」をクリック
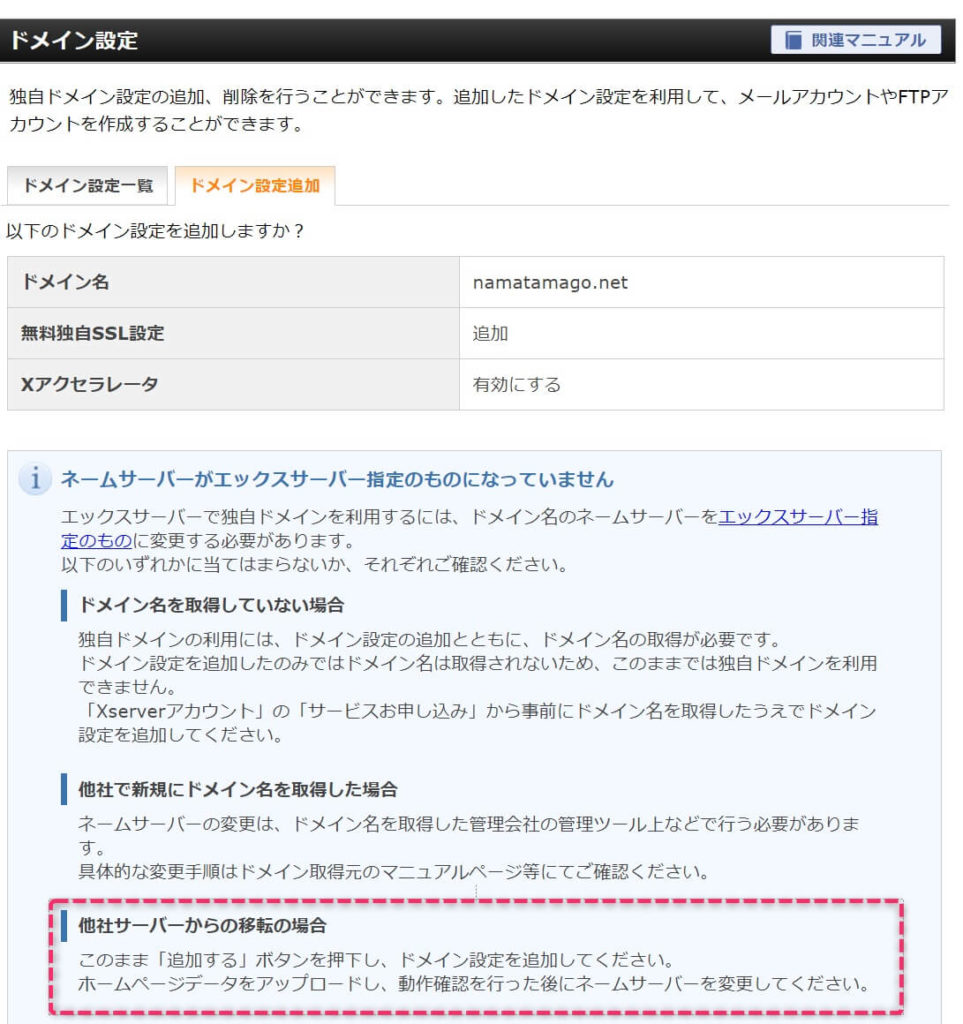
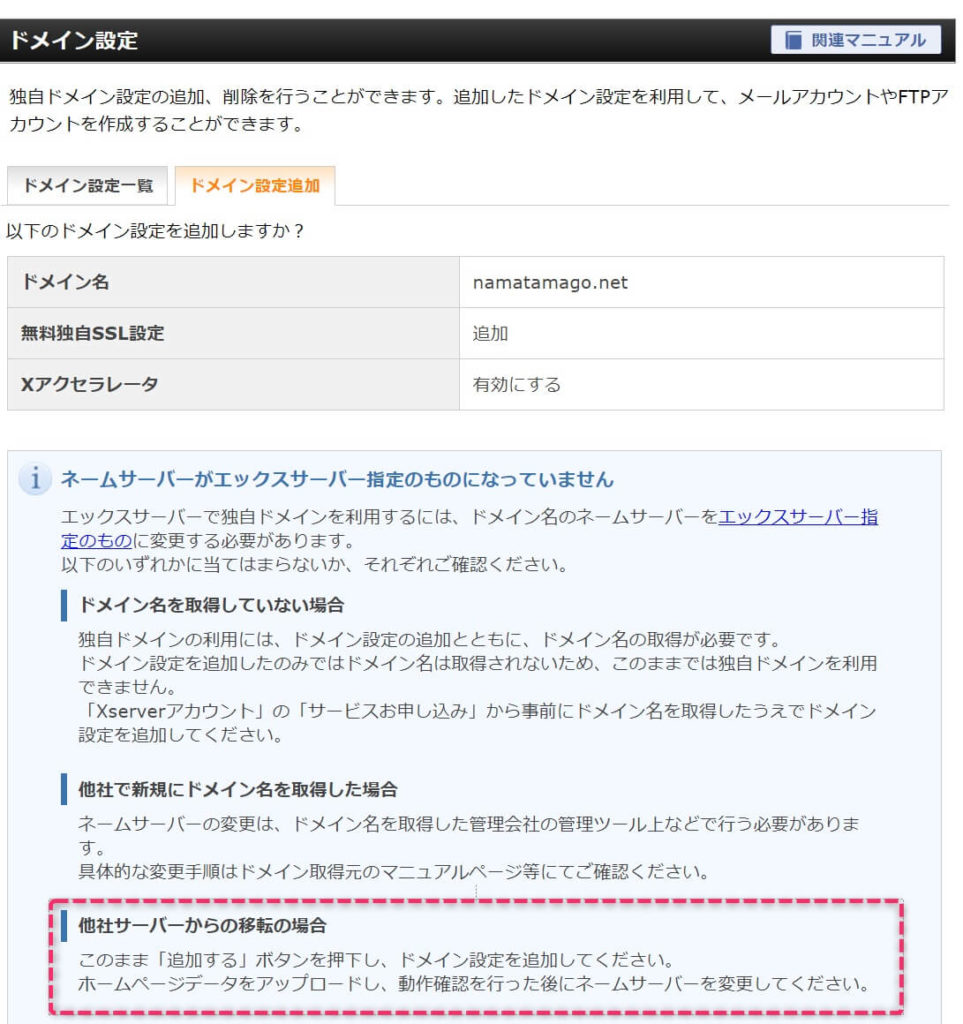
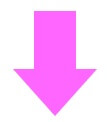
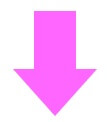
他社サーバーからの移転の場合
このまま「追加する」ボタンを押下しドメイン設定を追加してください。
ホームページデータをアップロードし、動作確認を行った後にネームサーバーを変更してください。
「追加する」をクリック
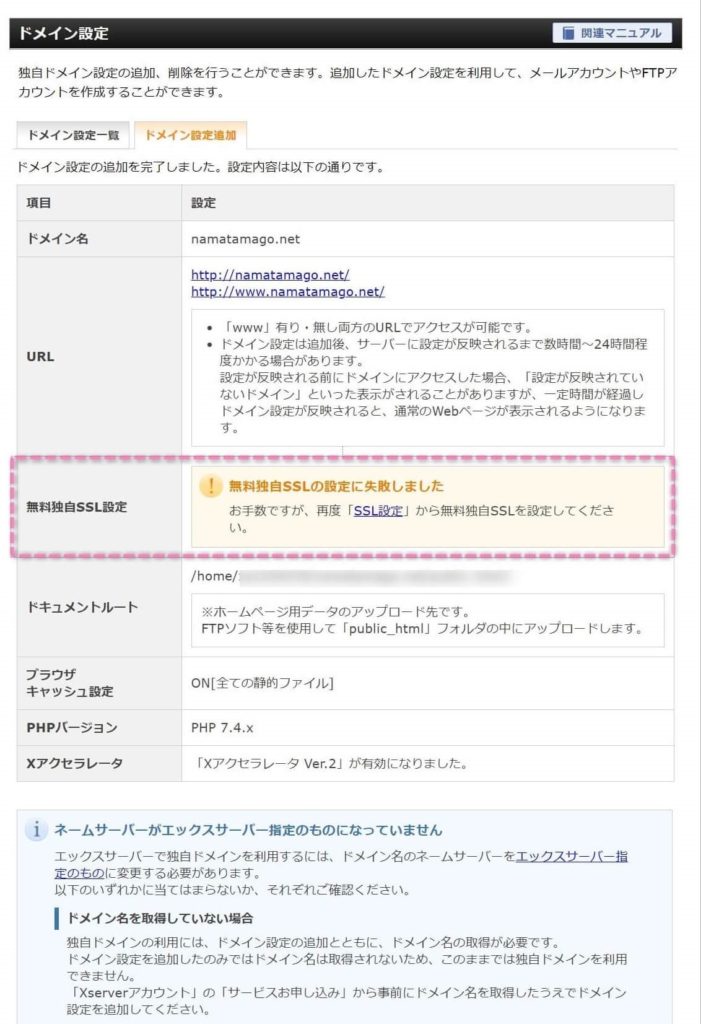
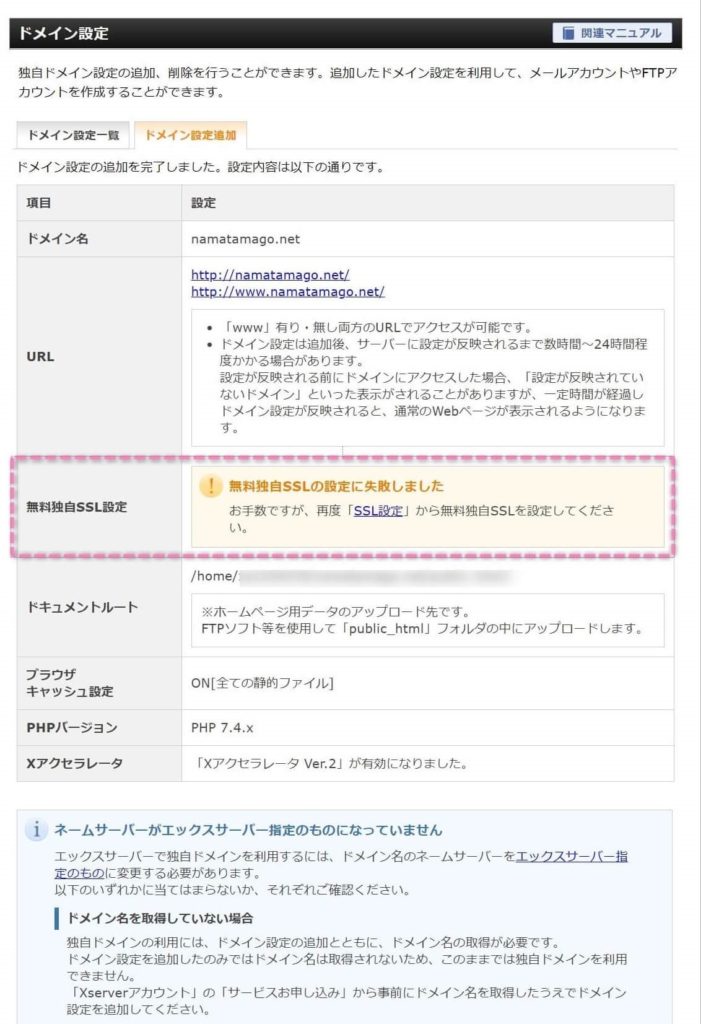
「無料独自SSLの設定に失敗しました」のエラーが表示されますが、後で設定するので、エラーを残したままにしておきます。
④「WordPress簡単移行」ツールでサーバー移転
エックスサーバのサーバーパネルより「WordPress簡単移行」をクリック
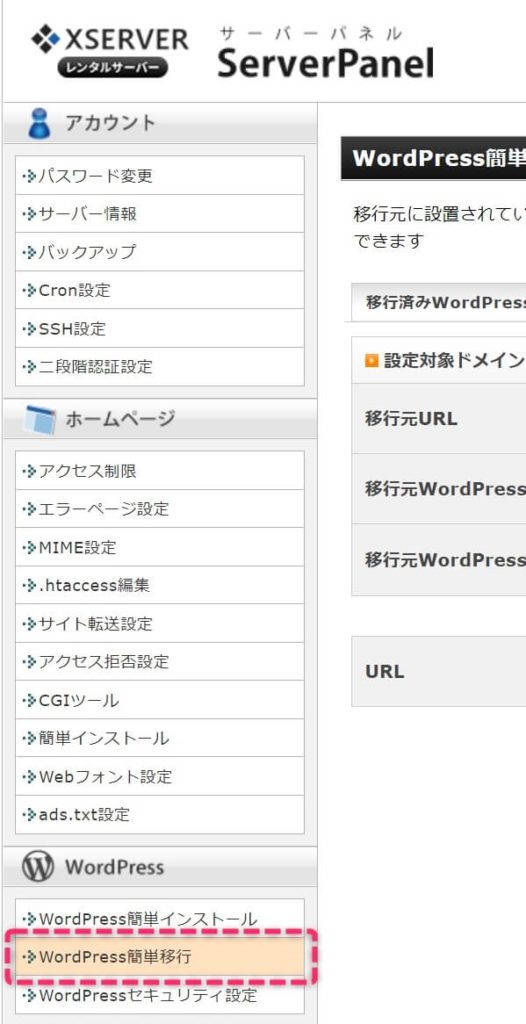
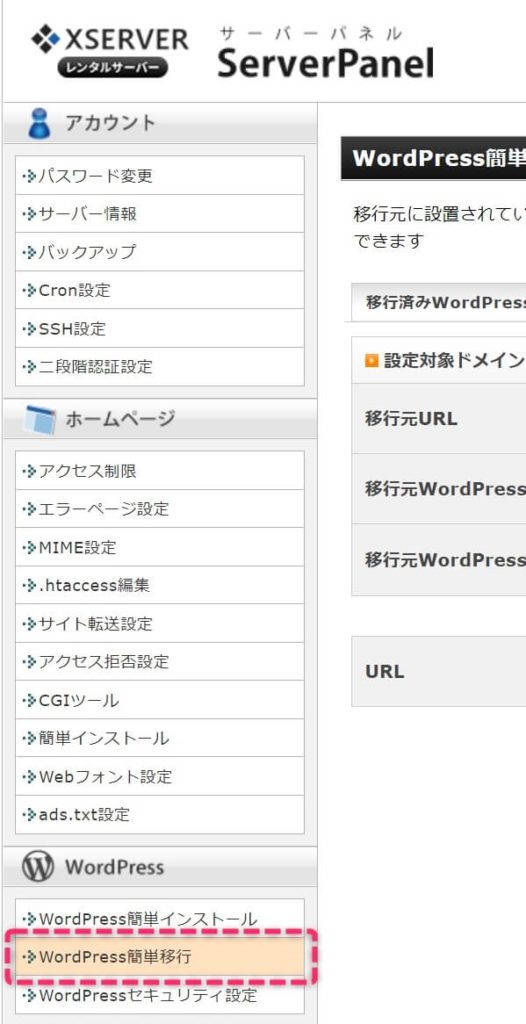
「WordPress移行情報入力」タブでURLを入力
URLは「https」に変更して入力し、「確認画面へ進む」をクリック
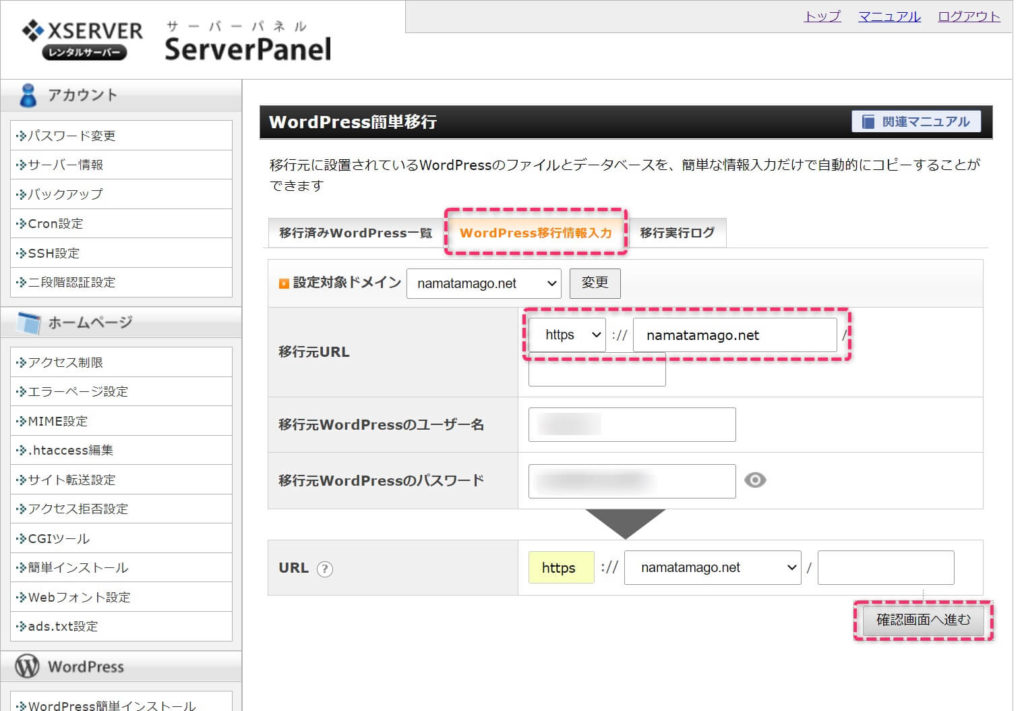
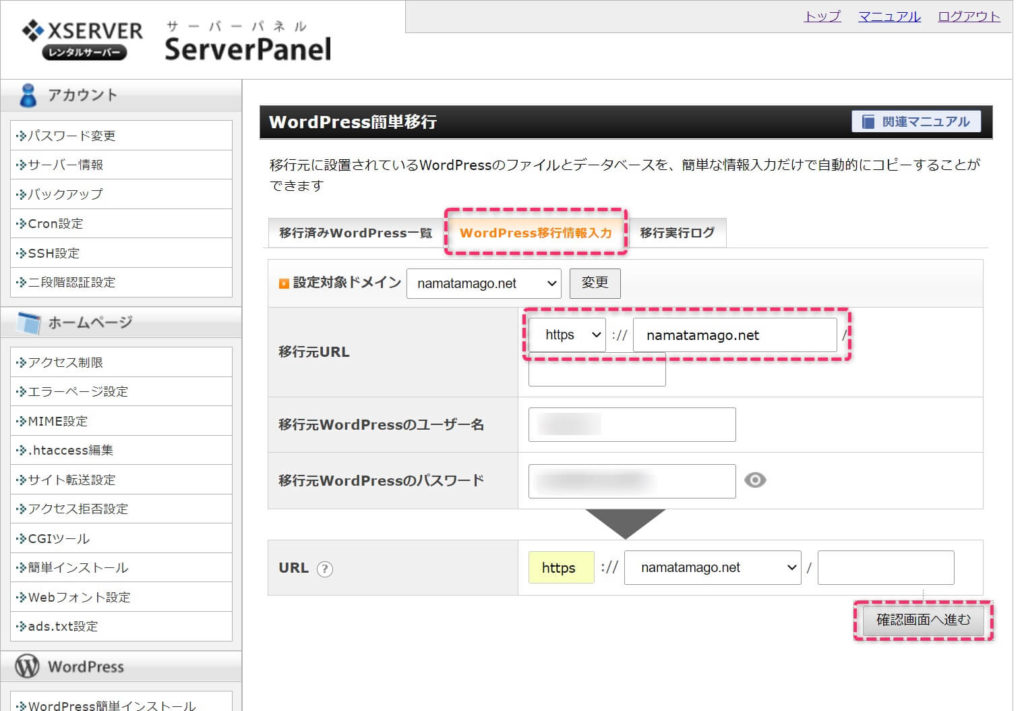
「移行を開始する」をクリック
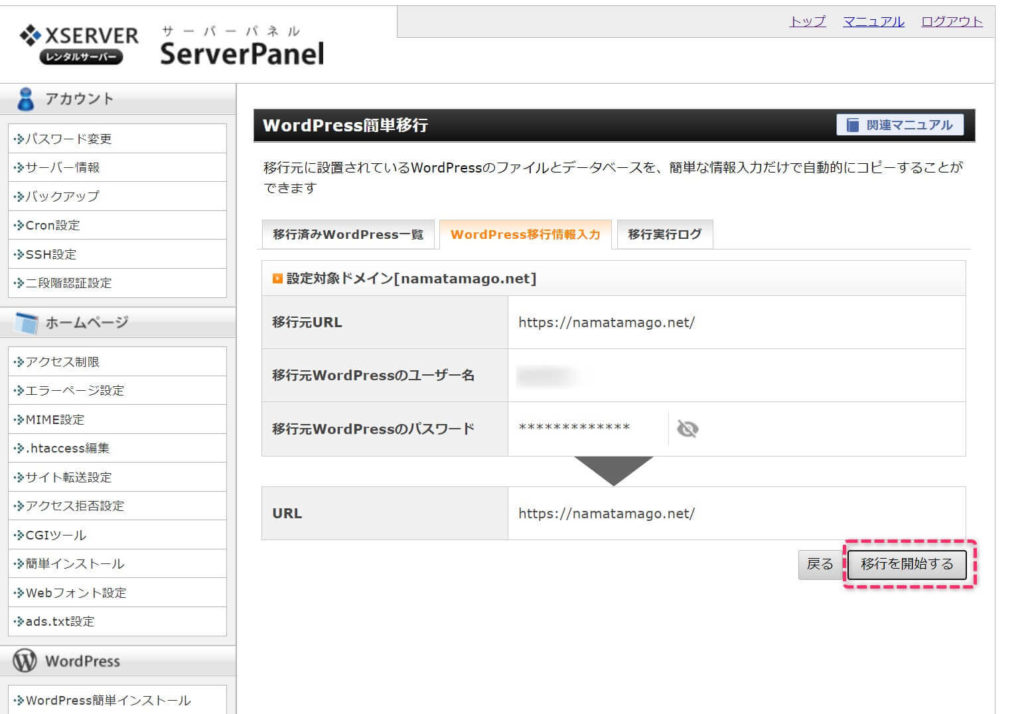
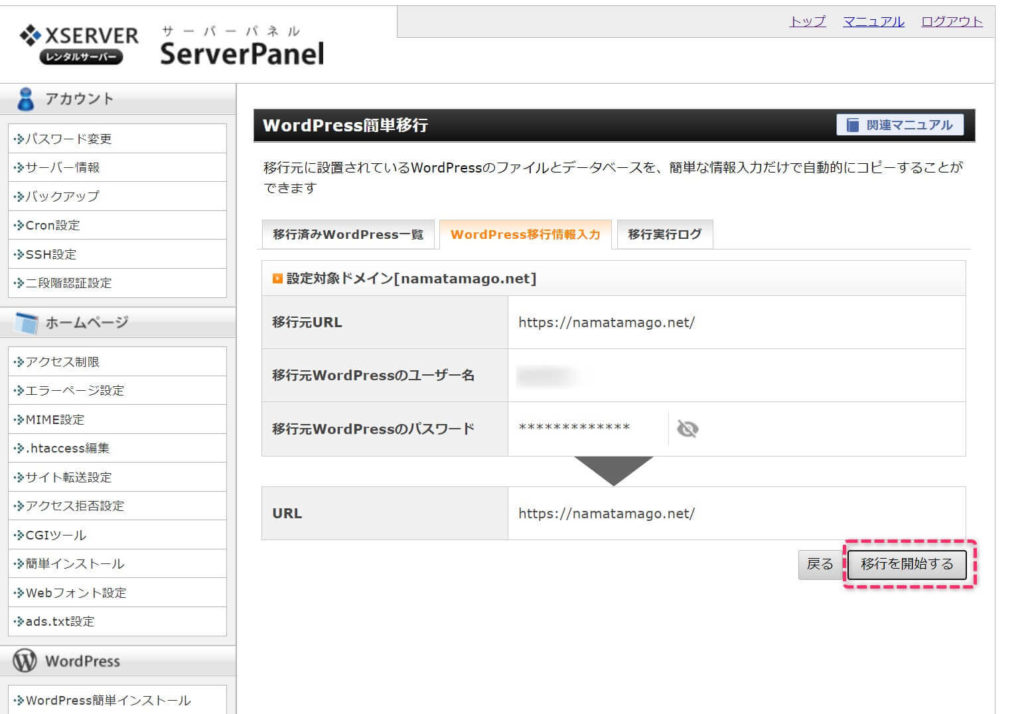
「待機中」から「データ移行完了(100%)」になるまで待つ
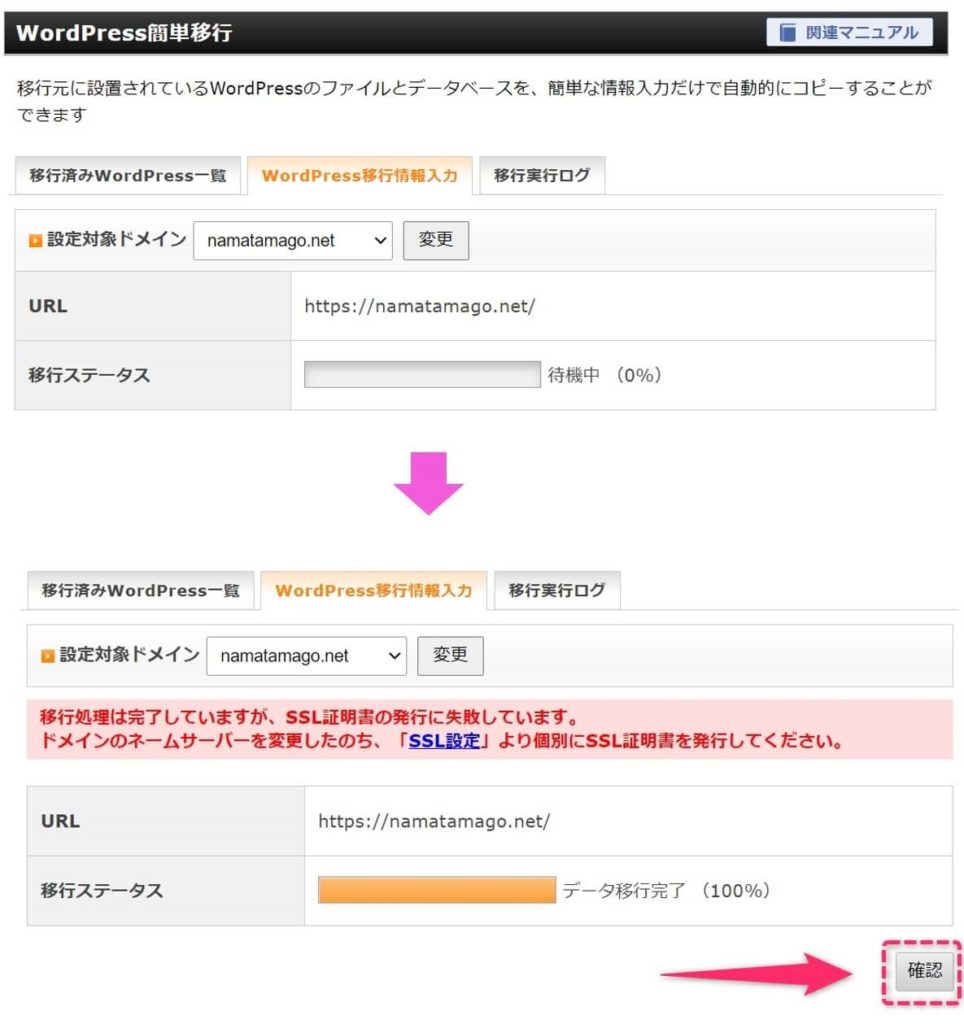
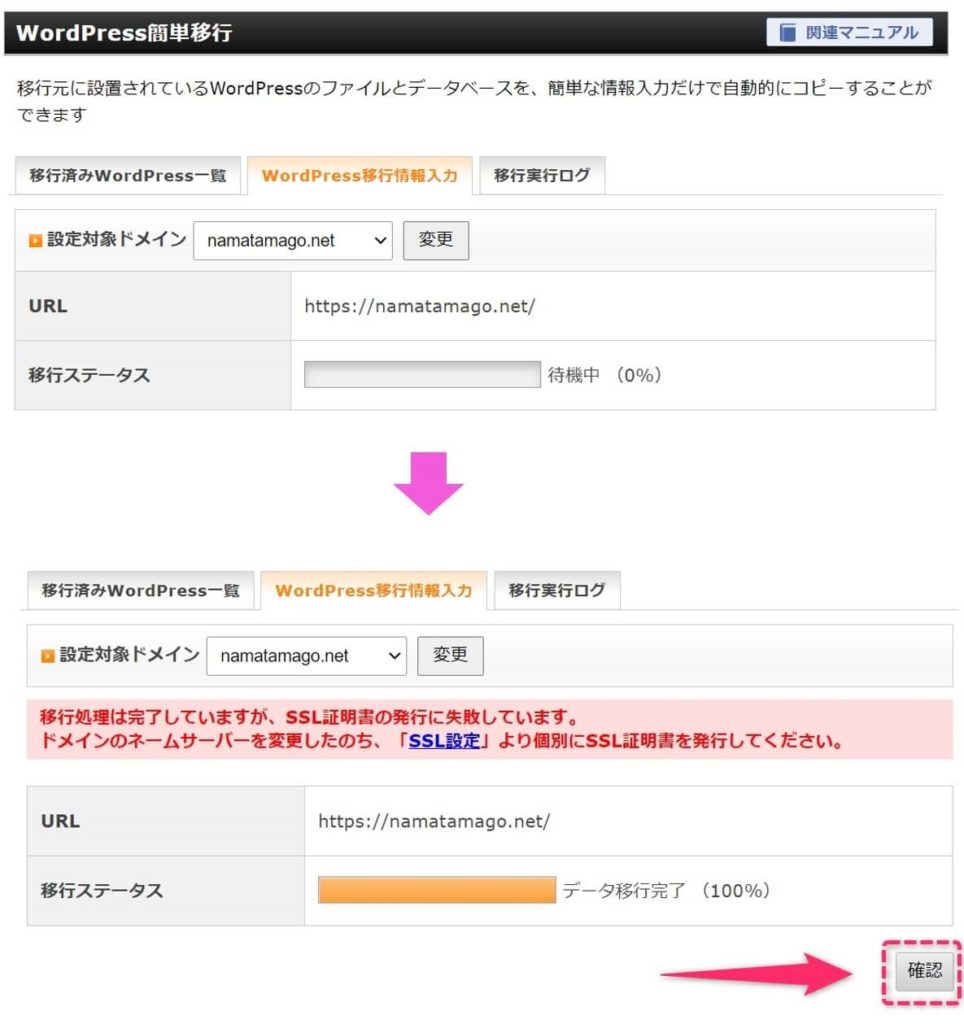
移行処理は完了していますが、SSL証明書の発行に失敗しています。
ドメインのネームサーバーを変更したのち、「SSL設定」より個別にSSL証明書を発行してください。
「データ移行完了(100%)」になったら赤字のエラーが表示されますが、そのまま「確認」をクリック。
そのまま「確認」をクリックしてよいエラー↑ ↑ ↑です。
無視できないエラーは ↓ ↓ ↓ こちらです。


移行元wordpressのダッシュボードへのログインに失敗している可能性があります。ユーザー名とパスワードに誤りがないことを確認してください。
また、Basic認証やロボット認証が有効な場合は解除してください。
私の場合、エラーがでた原因は、URLを「http」で入力していたからでした。
移行前のWordPressの設定が「https」になっていれば、「WordPress簡単移行」でも「https」にする必要があります。
(ほとんどの方がhttpsだと思います)
- プラグイン
- ロボット認証
- 先にネームサーバーを変更している
- 「ユーザー名」または「パスワード」誤り
それでも回避できない場合は WordPressの移転について をご参照ください。
エックスサーバのネームサーバーを確認する
あとでお名前.comのネームサーバーに入力するので、エックスサーバでネームサーバーを確認します
エックスサーバでネームサーバーを確認する方法
エックスサーバの「サーバーパネル」から「サーバー情報」をクリック
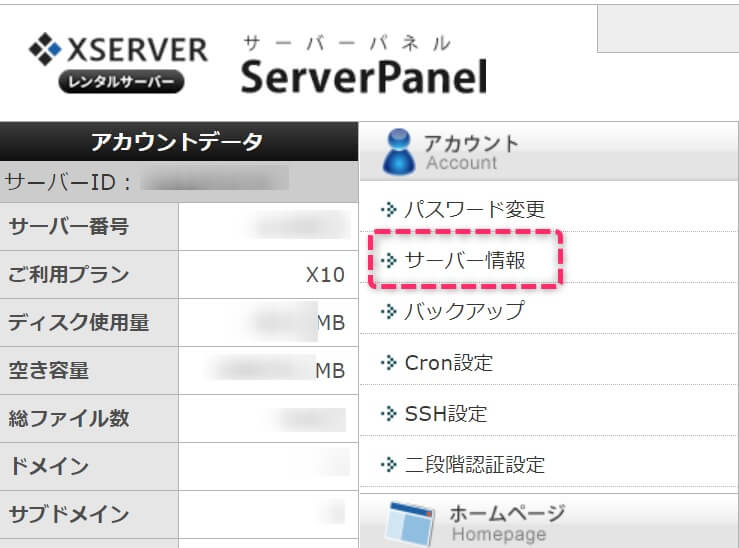
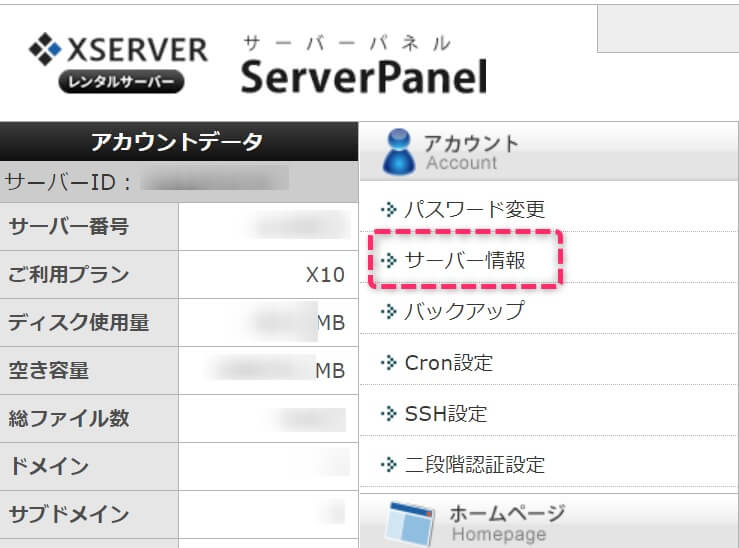
「サーバー情報」をクリック
エックスサーバーのネームサーバーを変更したい場合はこちら
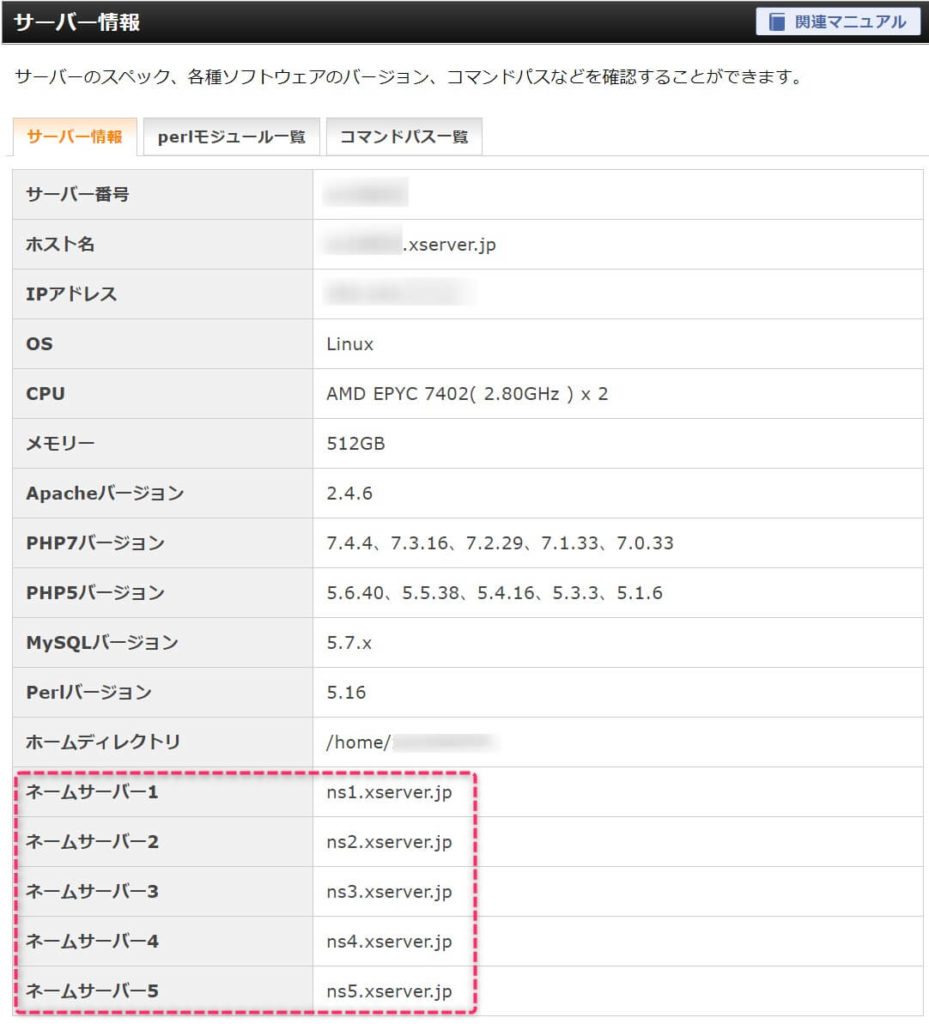
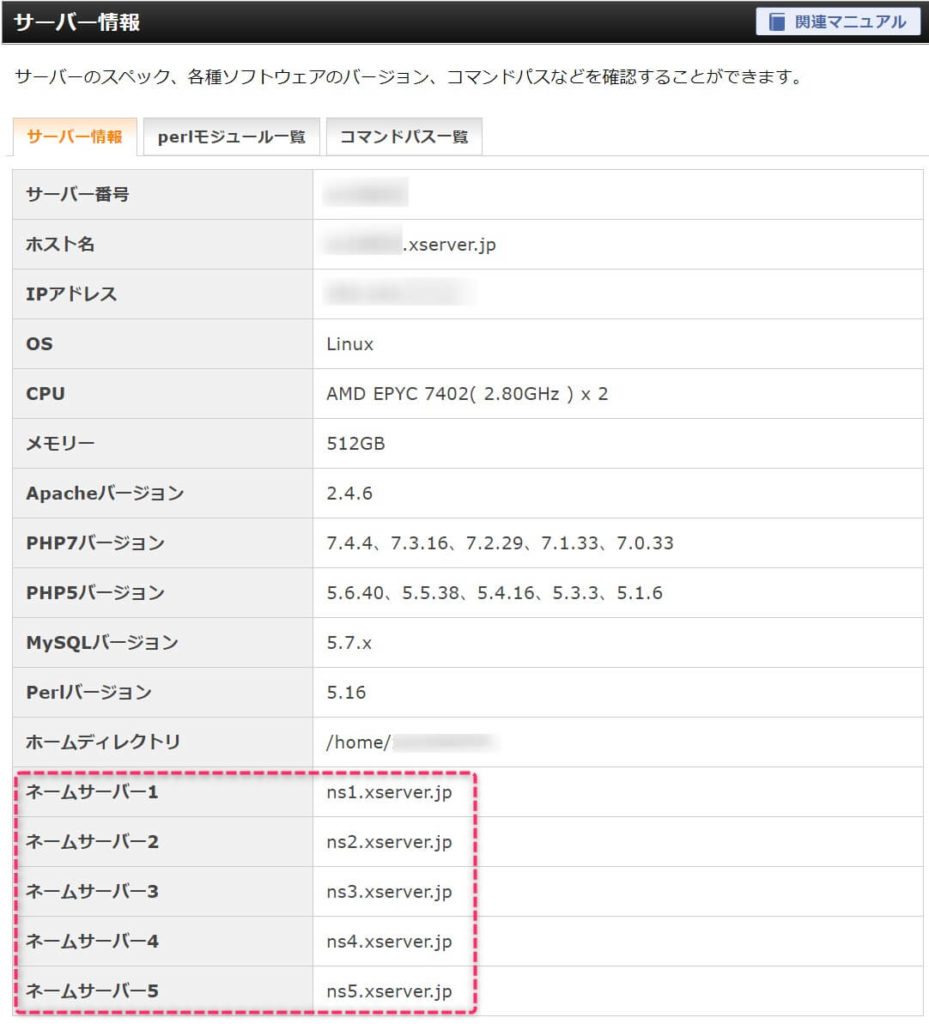
このネームサーバーを、お名前.comのネームサーバーに入力します。
| ネームサーバー1 | ns1.xserver.jp |
| ネームサーバー2 | ns2.xserver.jp |
| ネームサーバー3 | ns3.xserver.jp |
| ネームサーバー4 | ns4.xserver.jp |
| ネームサーバー5 | ns5.xserver.jp |
⑤お名前.comのネームサーバーを変更する
お名前.comでネームサーバーを変更する。ネームサーバーを変更した情報が反映するまでに最大72時間みて下さい。
お名前.comのネームサーバーを変更する場所
「TOP」のタブをクリックすると「更新手続きをお忘れではございませんか?」のポップアップが表示されるので「更新画面から移動する」をクリック。
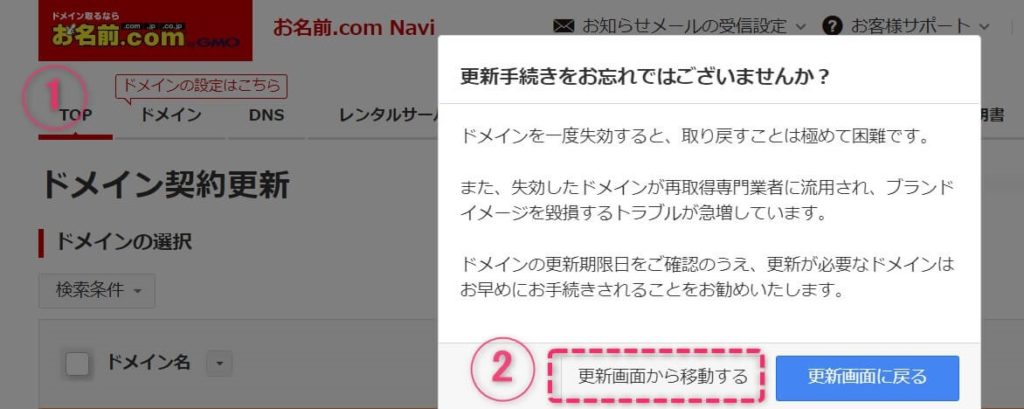
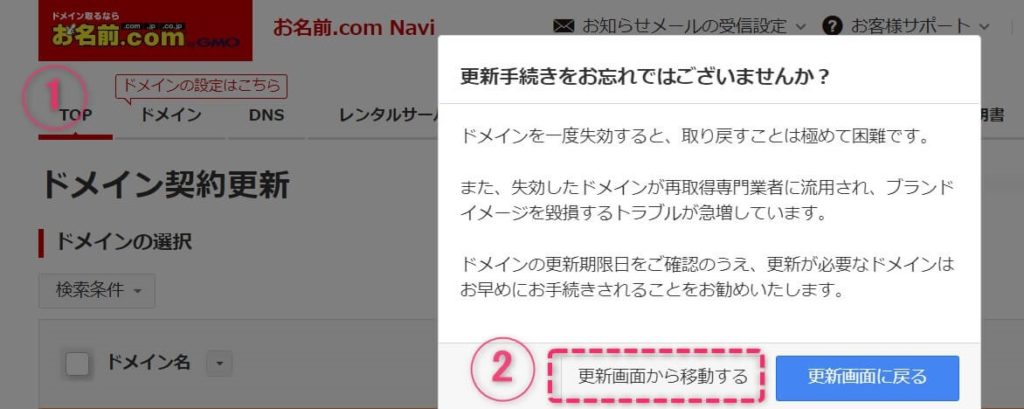
①の「ドメイン」タブの「利用ドメイン一覧」をクリック
②対象ドメインの「ネームサーバー」をクリック
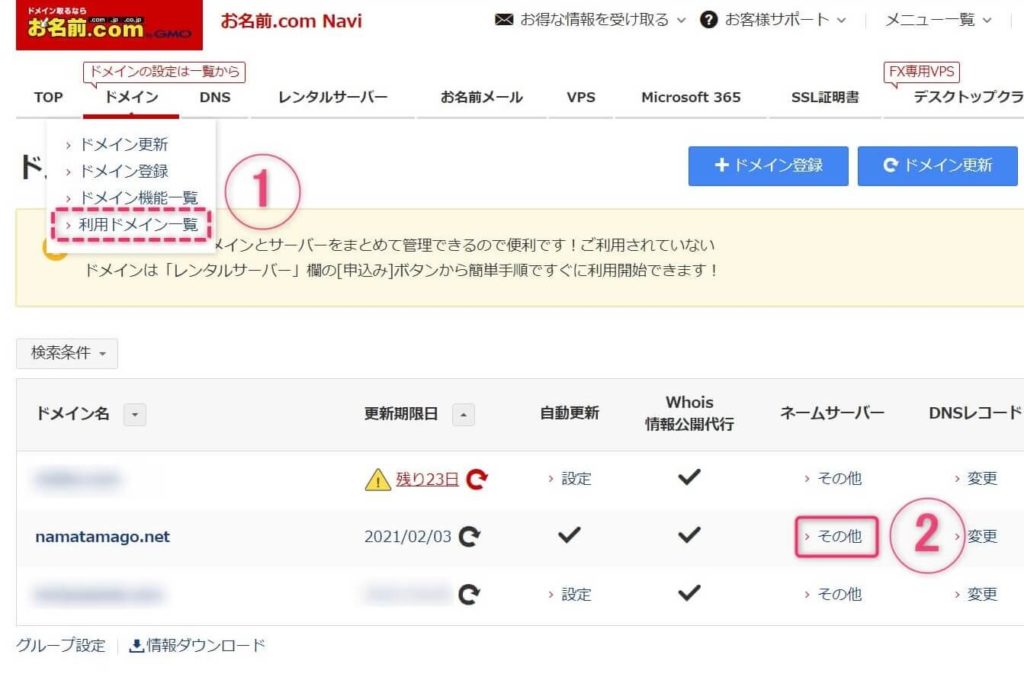
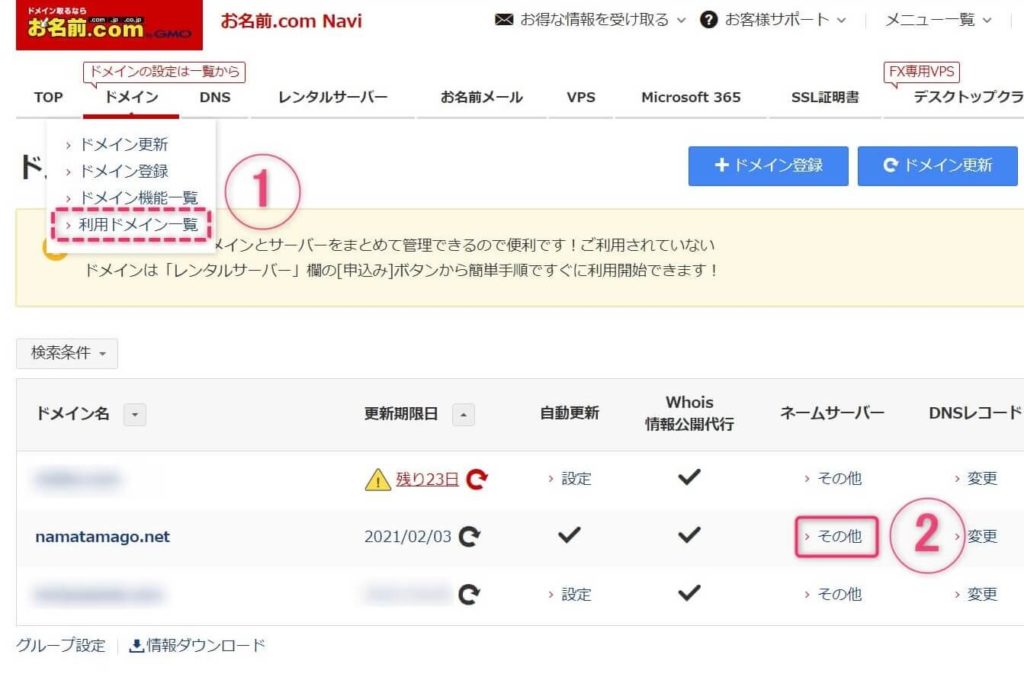
「その他」のタブをクリック
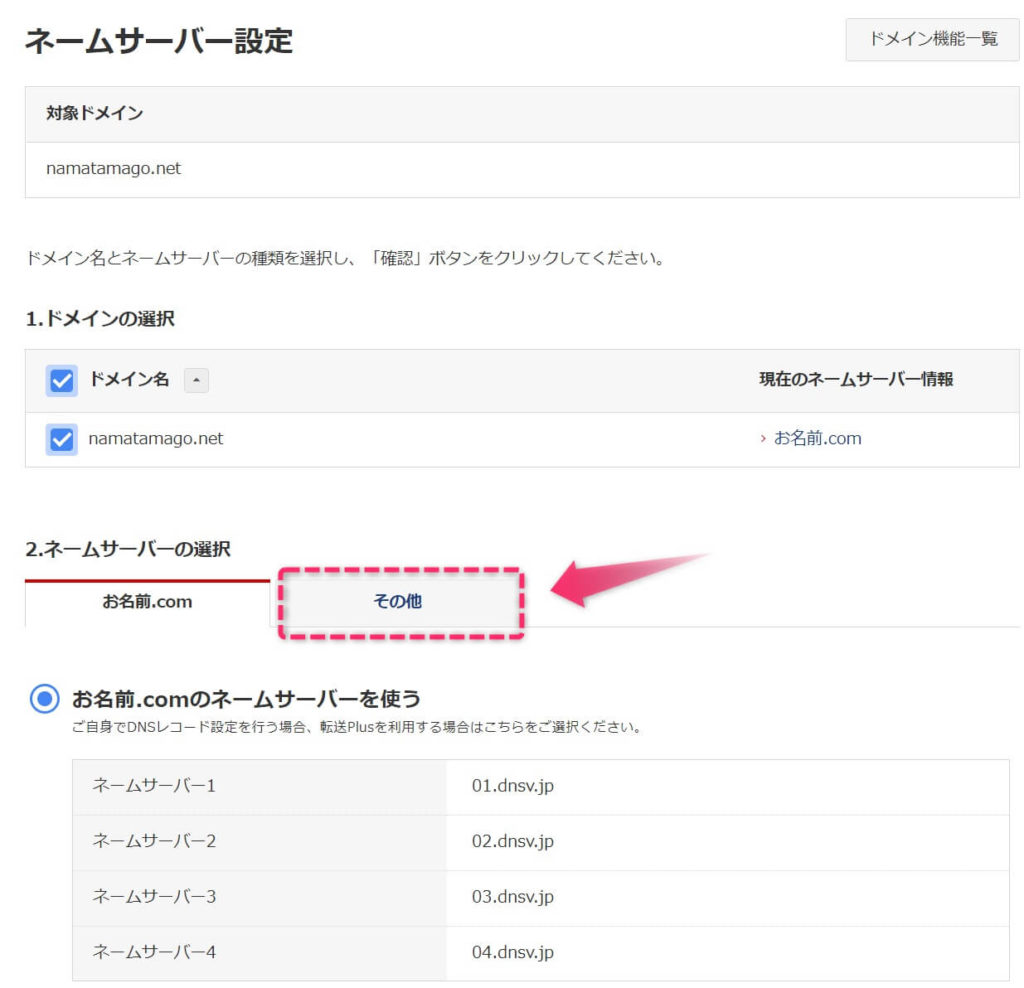
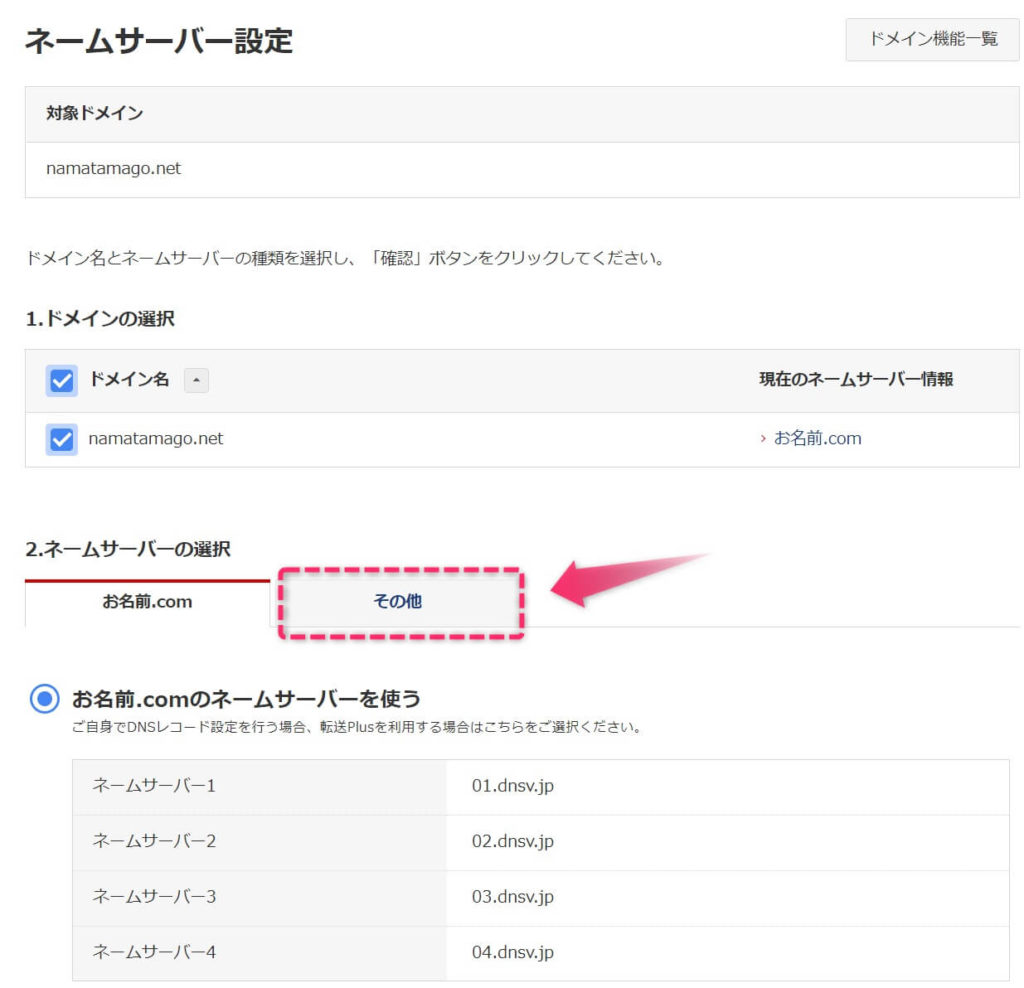
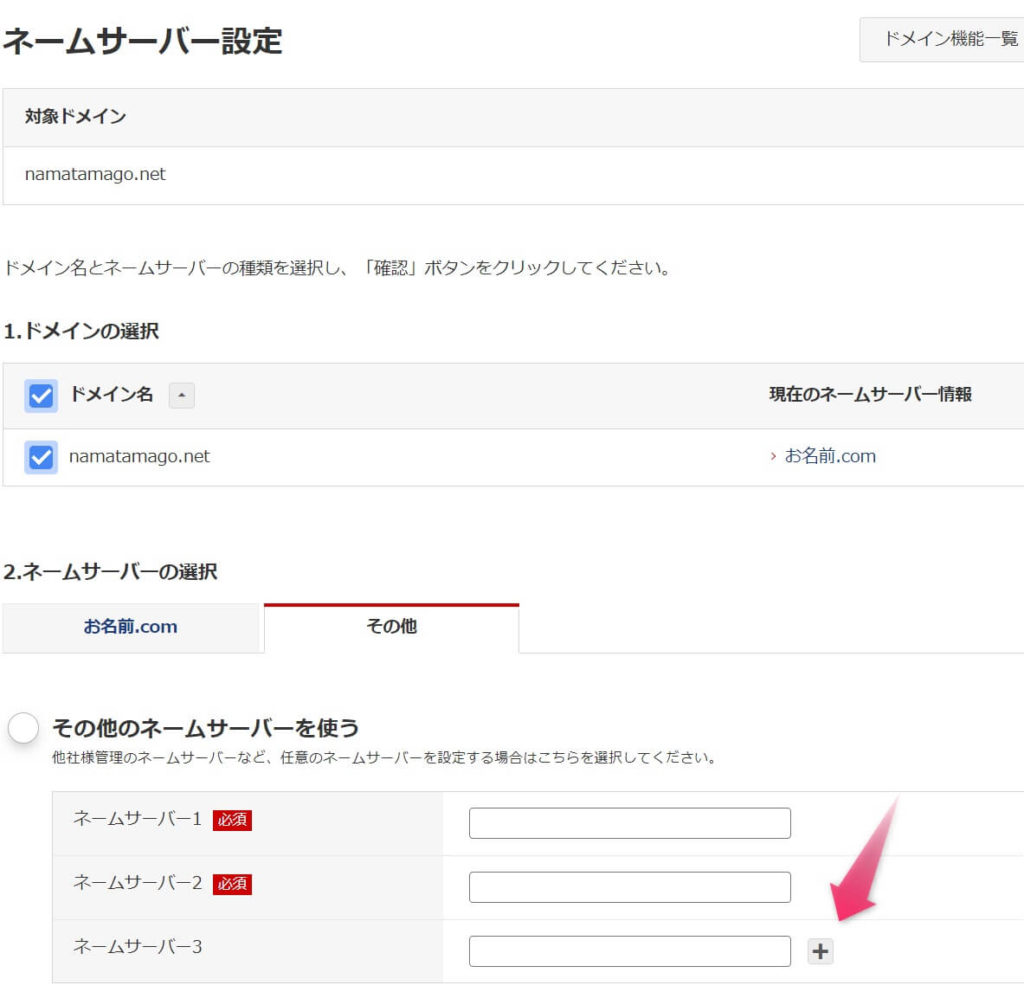
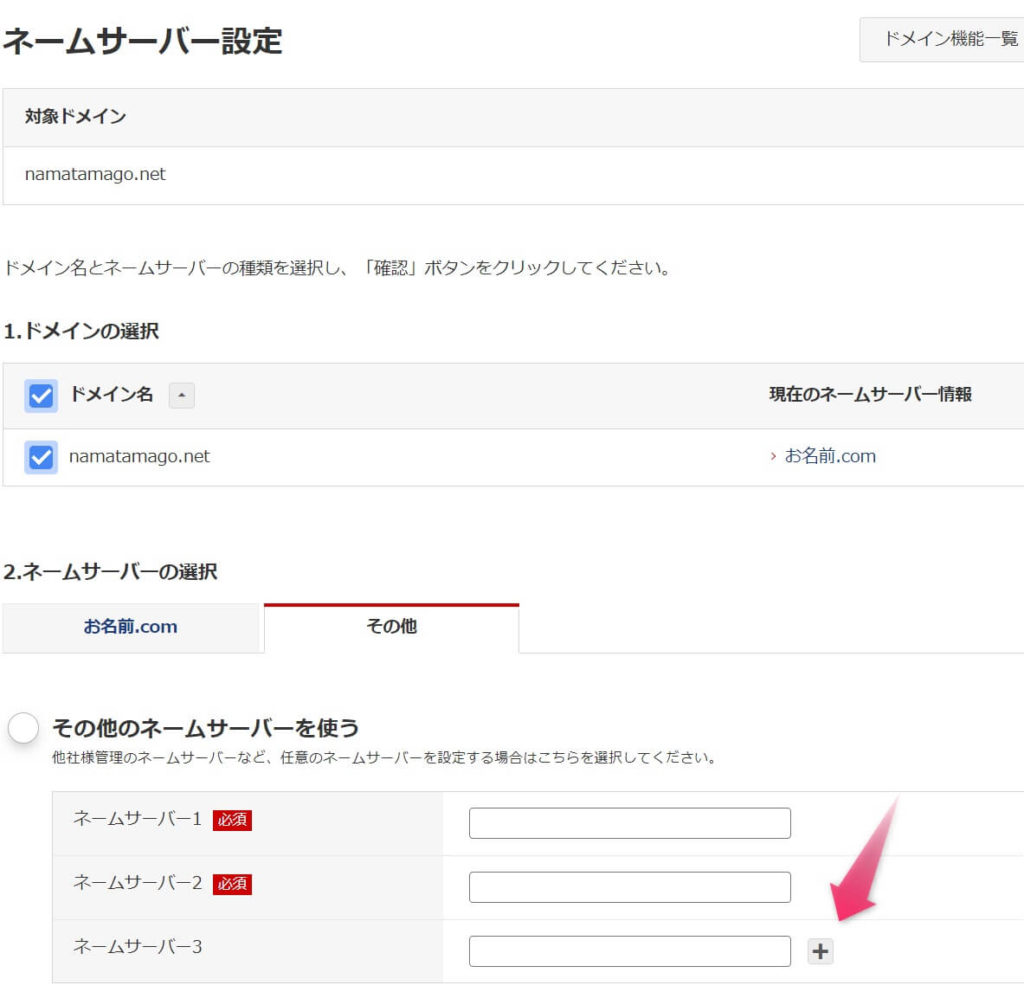
エックスサーバーのネームサーバーを入力(コピペできます)
「確認」をクリック
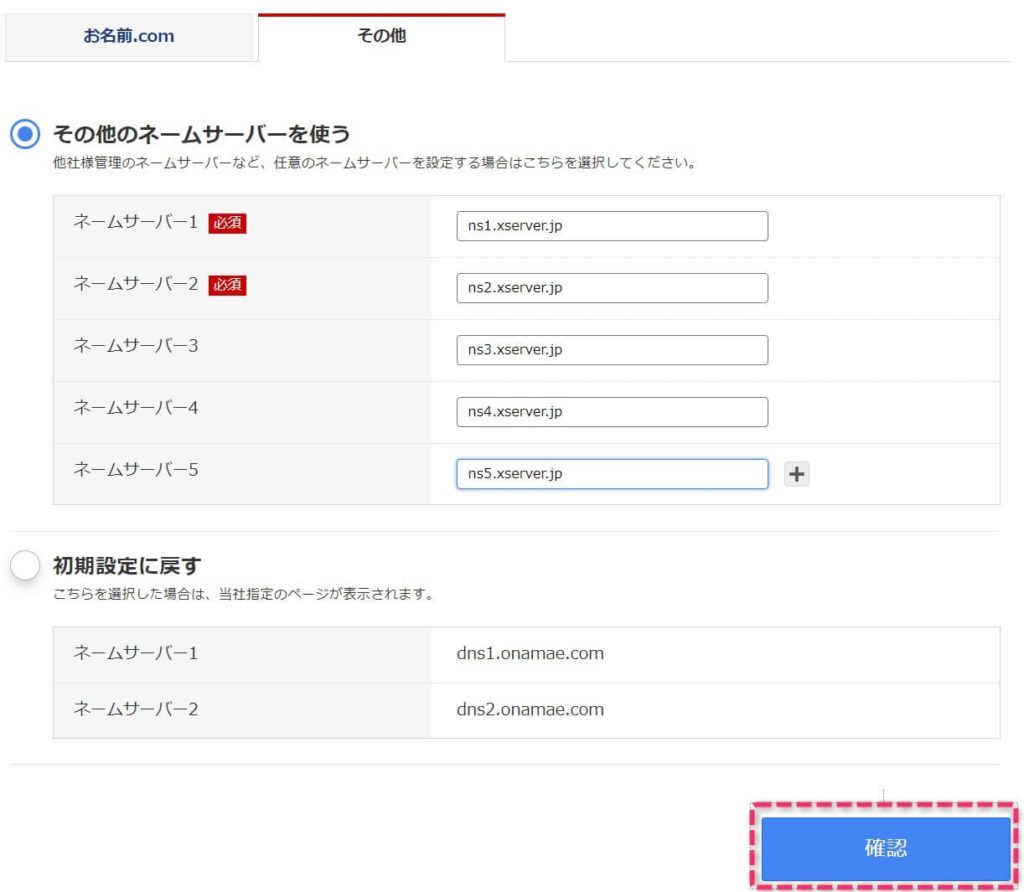
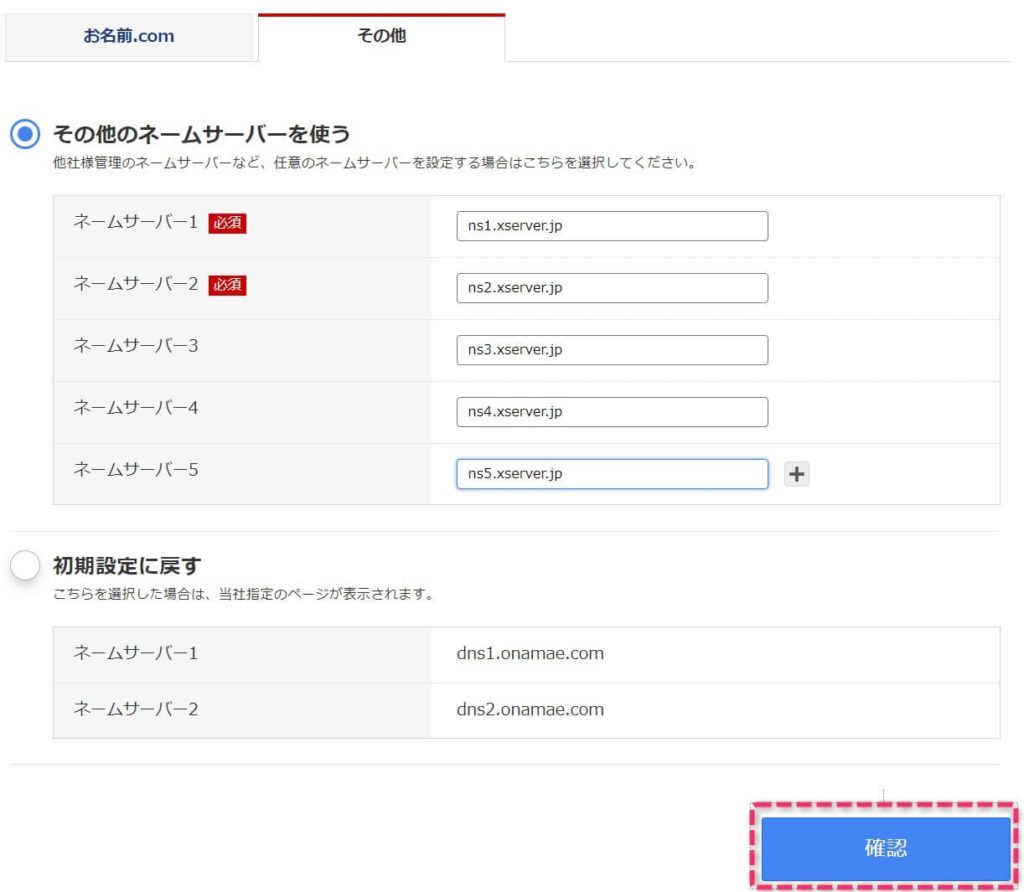
「OK」をクリック
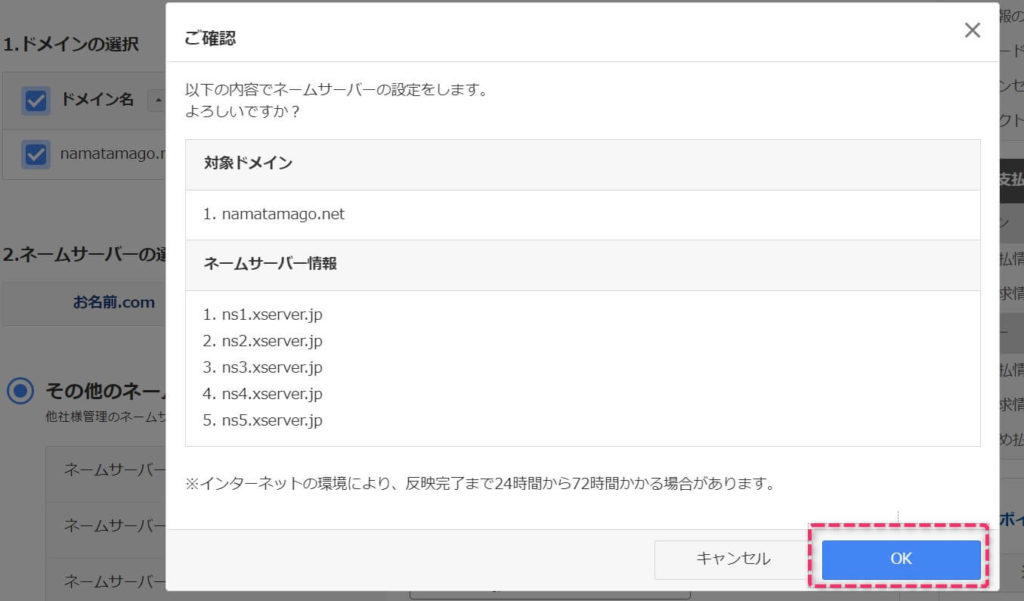
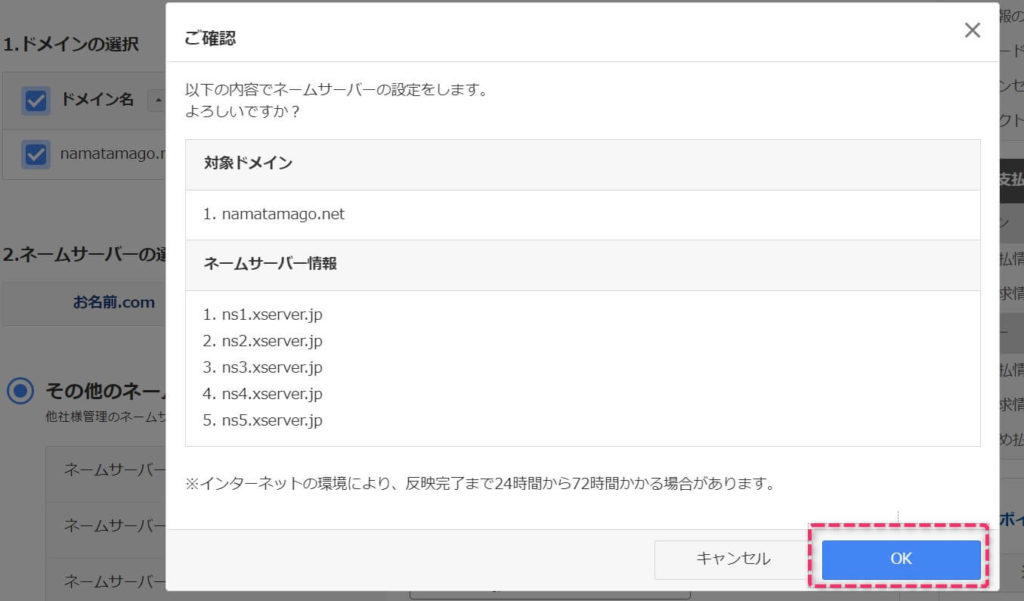
「完了しました。」
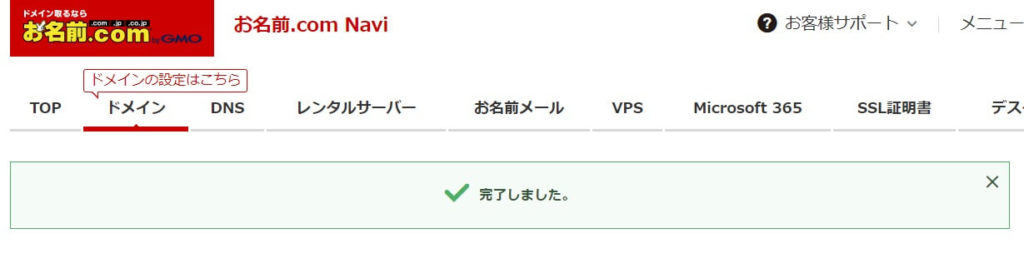
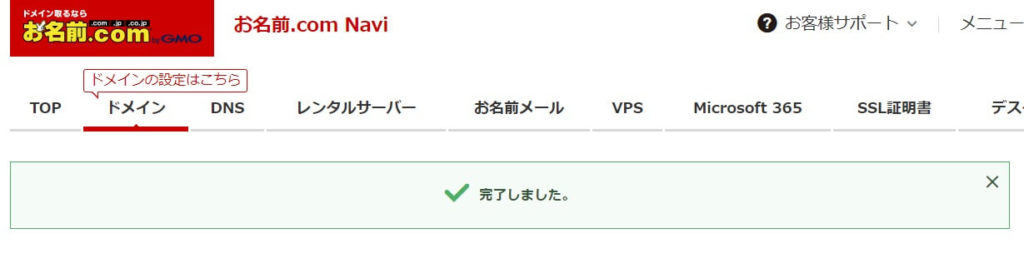
⑥エックスサーバーで「無料独自SSL設定」をする
エックスサーバーのサーバーパネルにログインして「SSL設定」をクリック
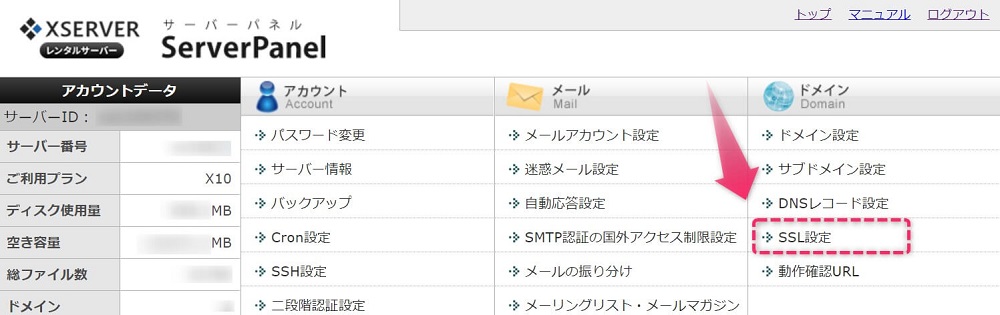
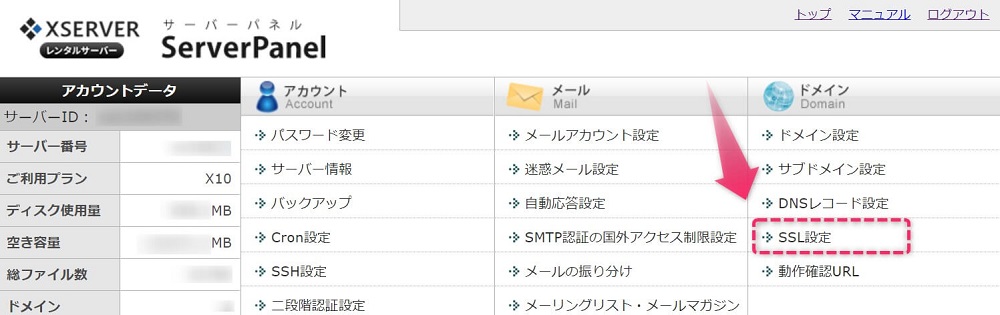
SSLにしたいドメインまたは、サブドメインを選択して、「変更」をクリック
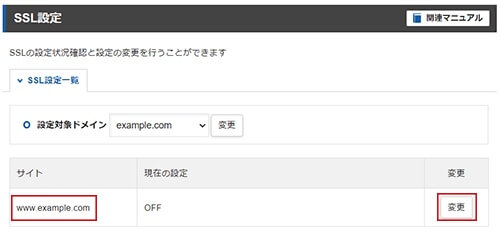
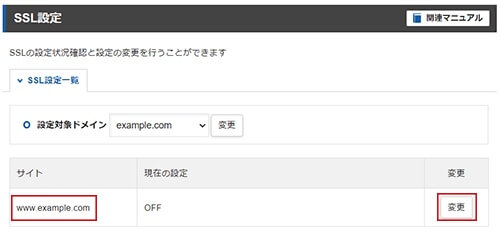
内容を確認して、「ONにする」をクリック。
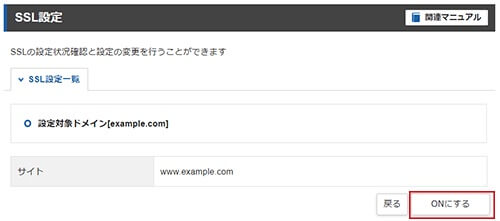
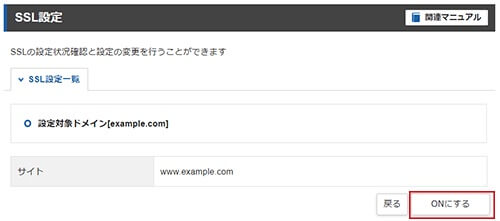
一覧画面に設定したドメインが表示されていれば、あとは待つだけです。
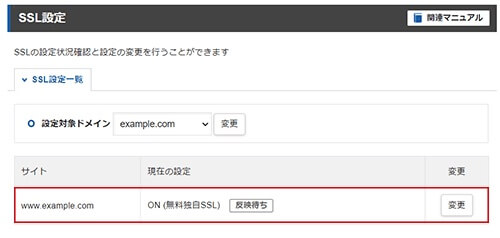
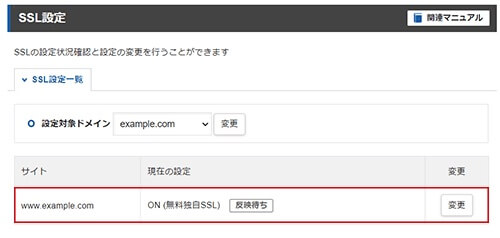
「反映待ち」の表示の間しばらく待ちます。
「反映待ち」が消えたら設定完了です。
ここまでの設定だけでは、まだ「http」と「https」のURL両方にアクセスすることができる状態です。
「http://~」から「https://~」のURLへ自動的に転送するためには常時SSL化という設定が、別に必要になります。
20023年6月14日以前の画面
エックスサーバーのサーバーパネルにログインして「SSL設定」をクリック
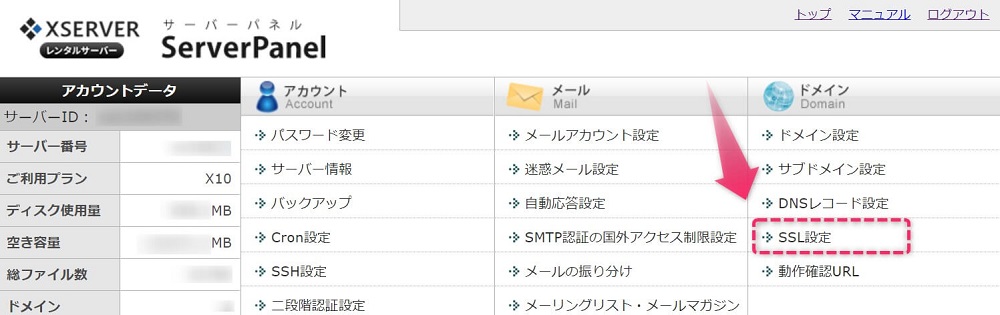
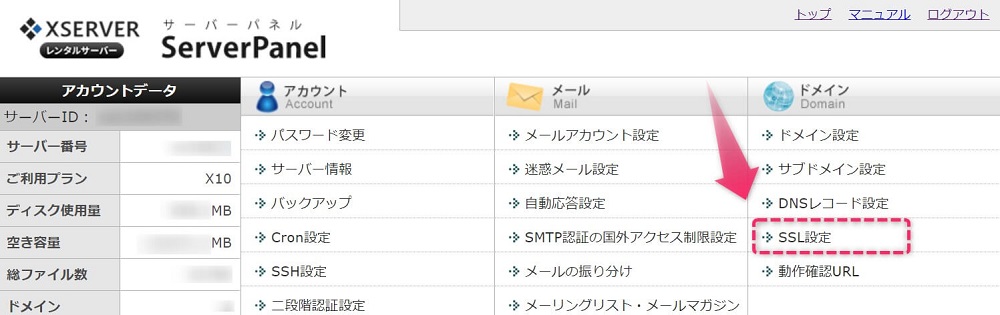
SSLにしたい独自ドメインの「選択する」をクリック
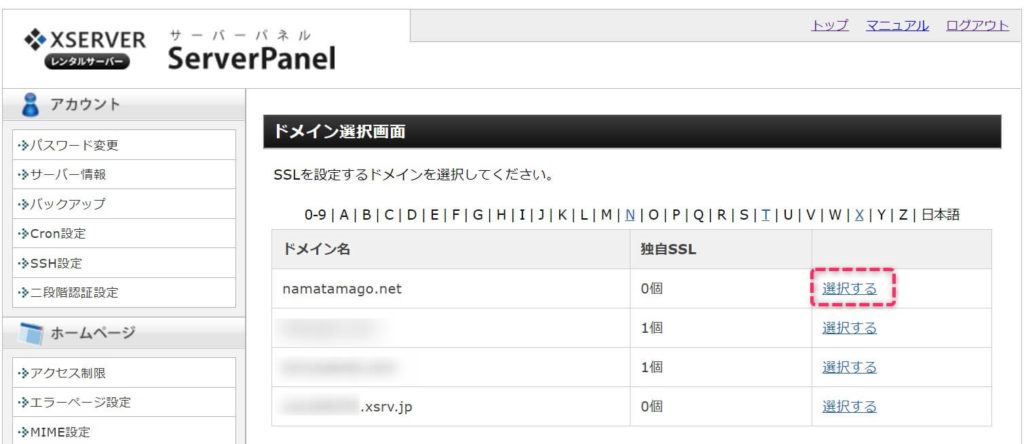
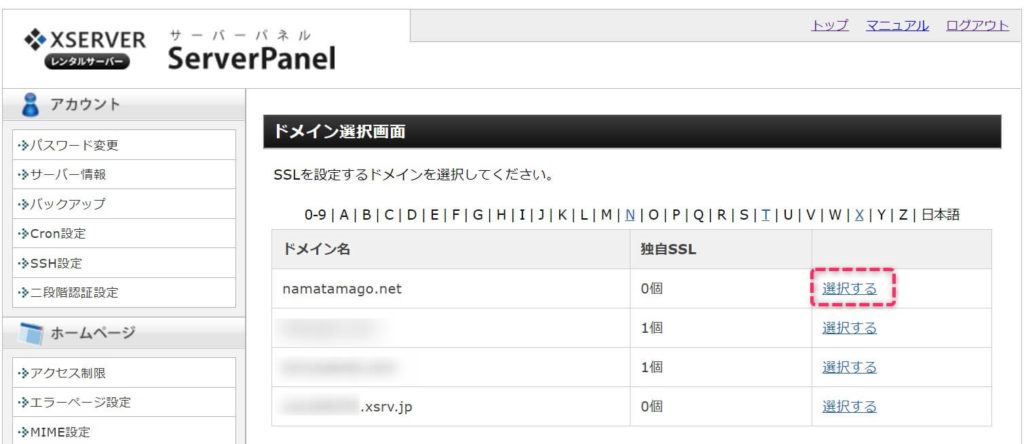
「独自SSL設定追加」のタブをクリックして「確認画面へ進む」をクリック
「www.ドメイン名」でOK
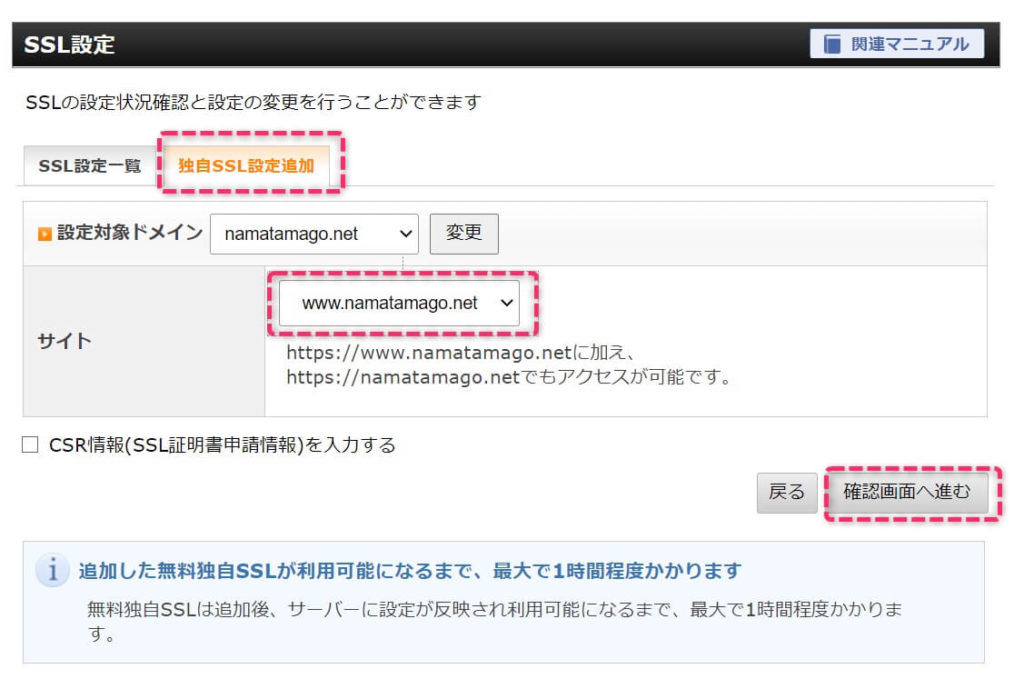
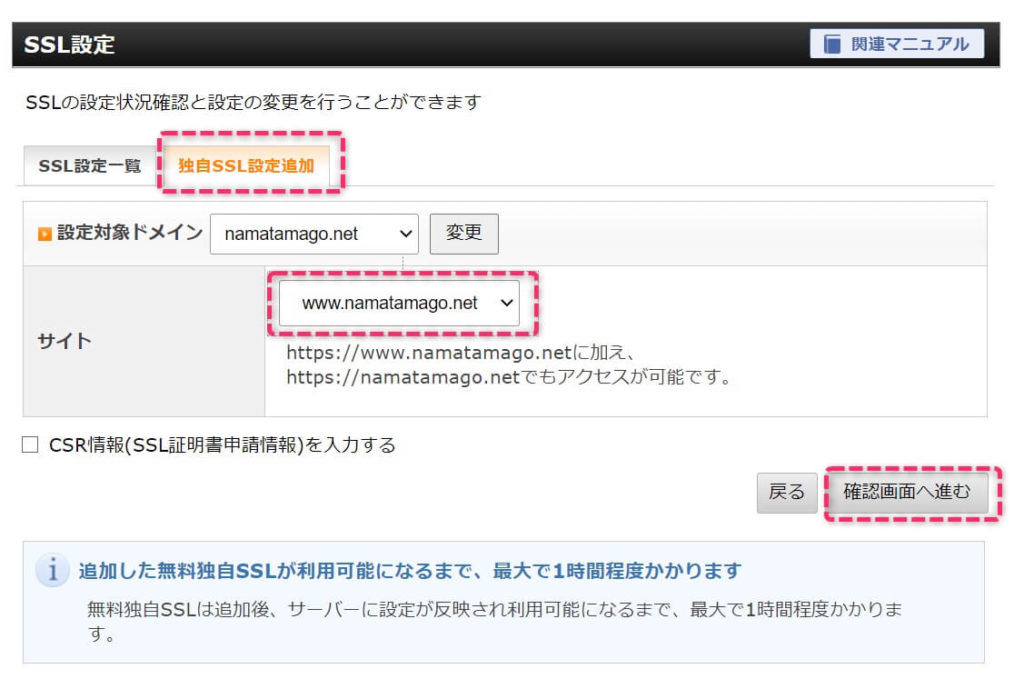
※「CSR情報(SSL証明書申請情報)を入力する」のチェックは、しなくてもSSL設定が可能です。
「追加する」をクリック
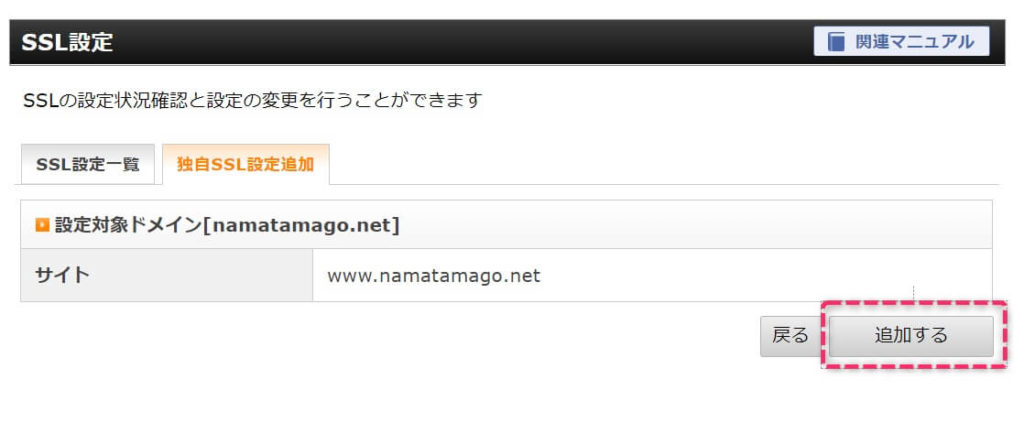
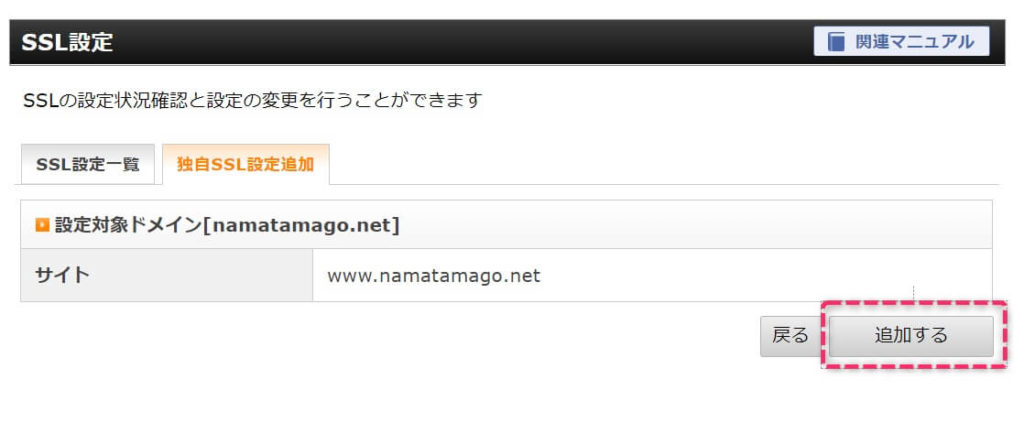


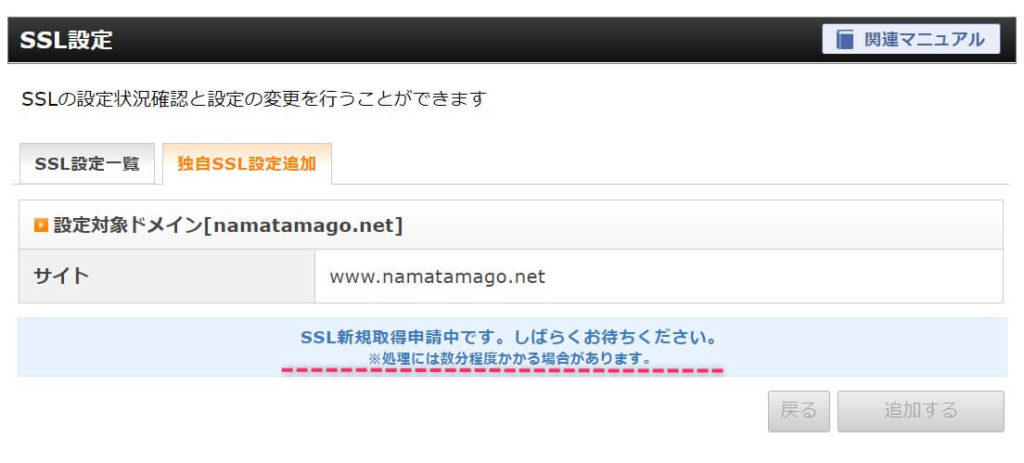
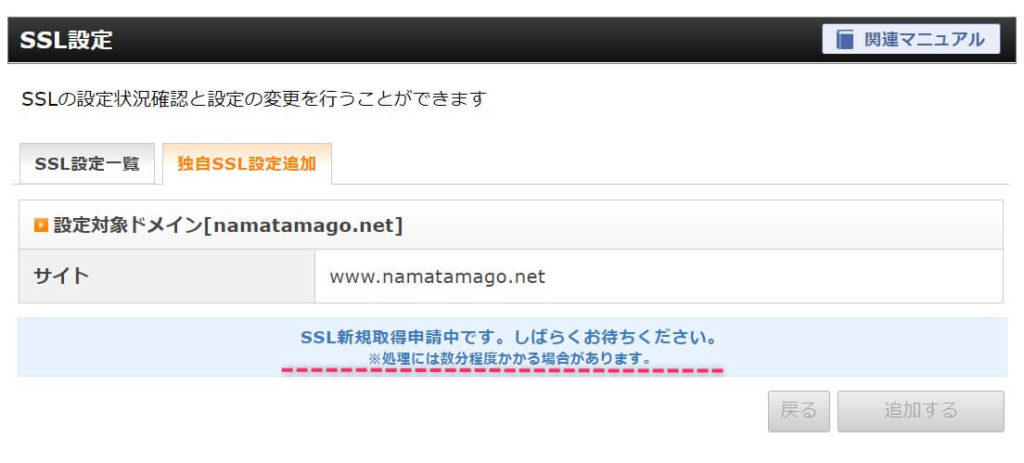


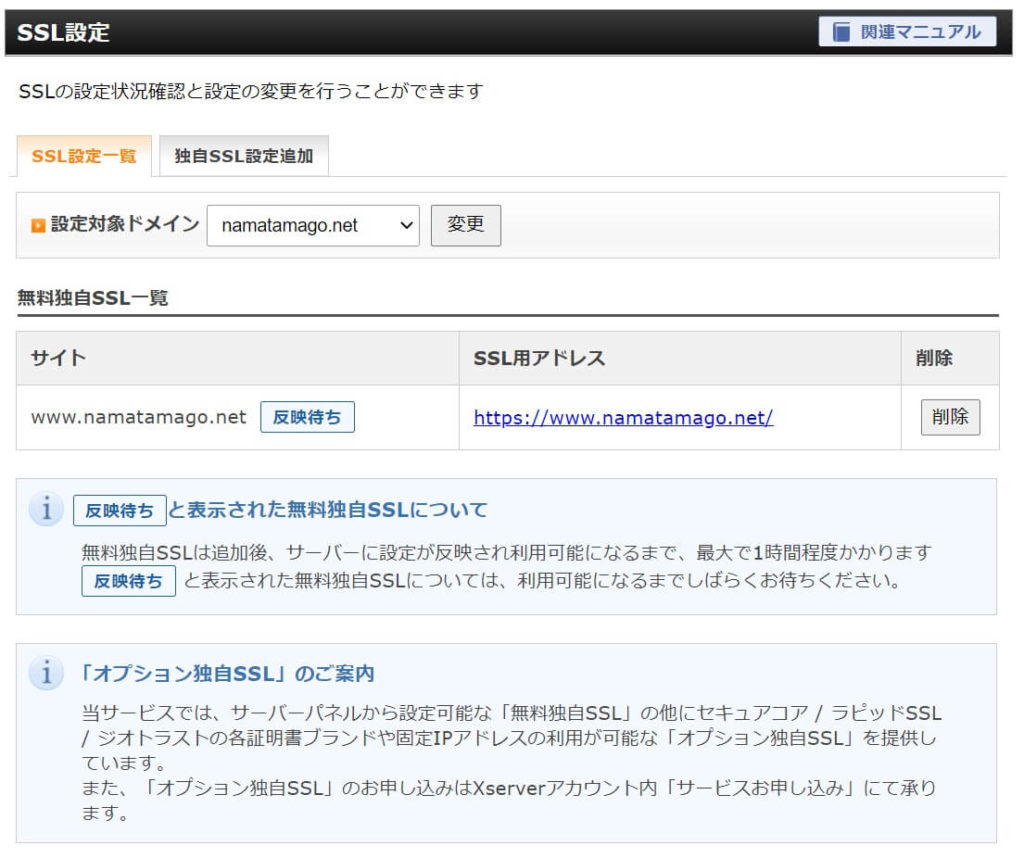
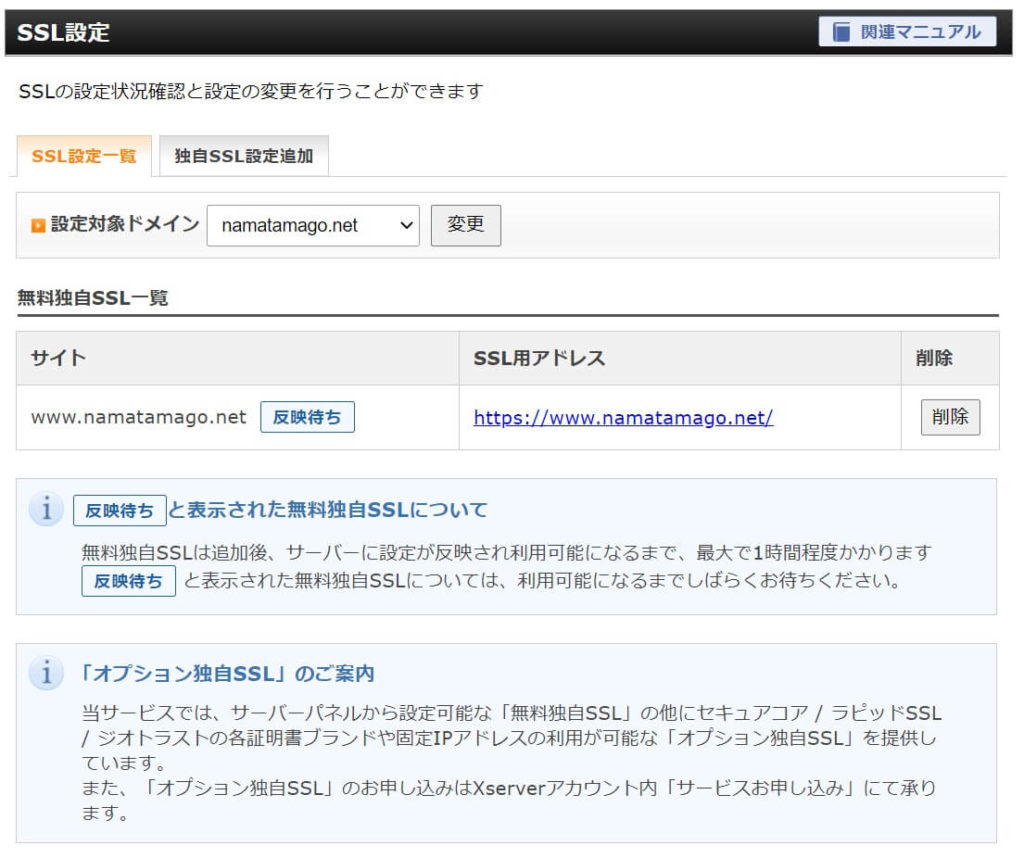
「SSL設定一覧」タブで「反映待ち」の表示の間しばらく待ちます。


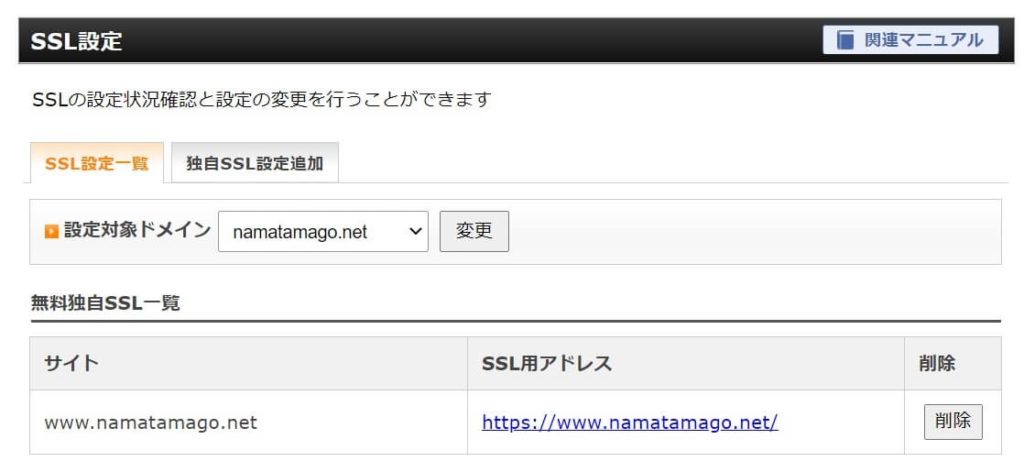
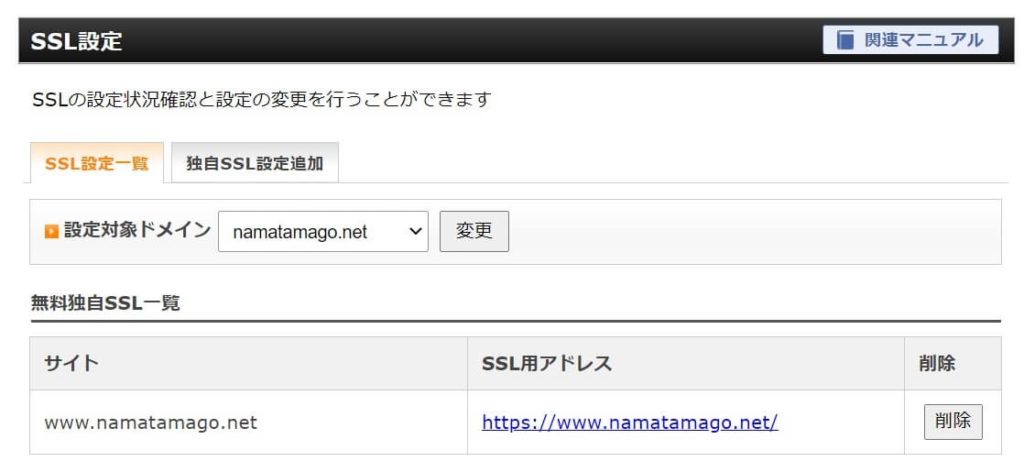
「反映待ち」が消えたら完了です。
ここまでの設定だけでは、まだ「http」と「https」のURL両方にアクセスすることができる状態です。
「http://~」から「https://~」のURLへ自動的に転送するためには常時SSL化という設定が、別に必要になります。
⑦新サーバーの切替確認・DNS(ネームサーバー)浸透確認
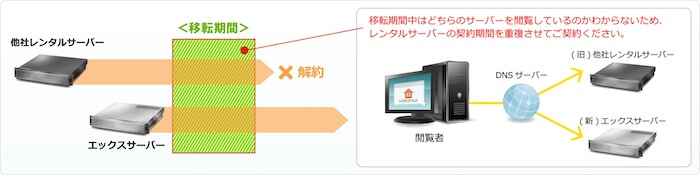
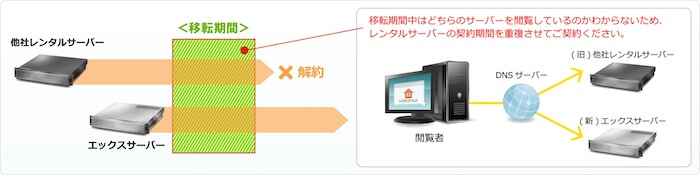
⑤で、お名前.comのネームサーバーをエックスサーバーのネームサーバーに変更しましたが、変更したネームサーバーがいつ浸透する(いつ反映される)か気になりますよね。
お名前.comではネームサーバーの変更をしてから数時間から72時間程度で反映すると記載されていました。



いまブログ更新したら、どっちのWordPressに反映しているんだろう?



Google chromeの「Website IP」という拡張機能を使うと、使用しているIPアドレスが簡単にわかるの。
1)Chromeの拡張機能「Website IP」をインストールする
Google Chrome Website IP
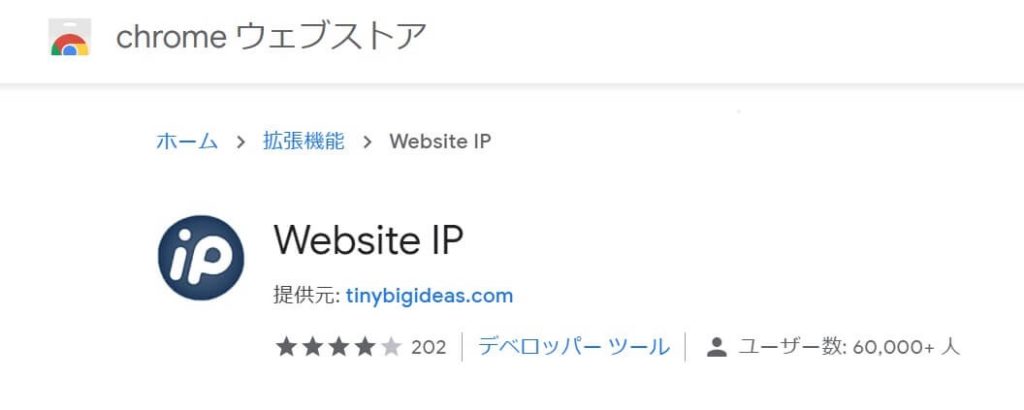
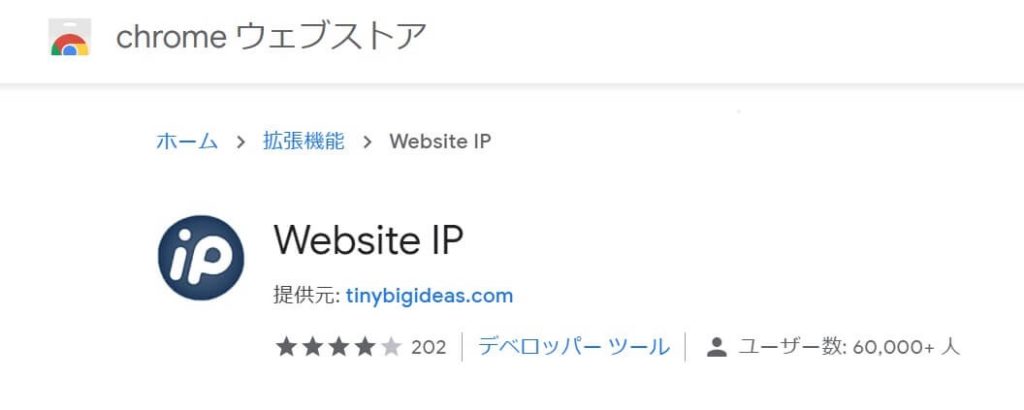
2)拡張機能の「Website IP」を有効にする
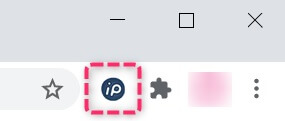
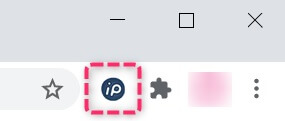
3)エックスサーバーのIPアドレスを確認する
エックスサーバーのサーバーパネルに入って「サーバー情報」をクリック
「サーバー情報」に表示されている自分のIPアドレスを確認
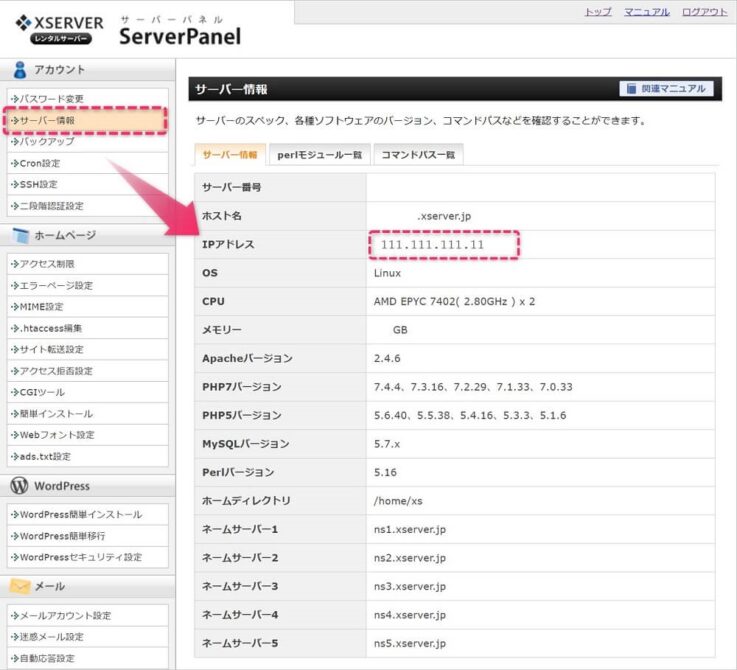
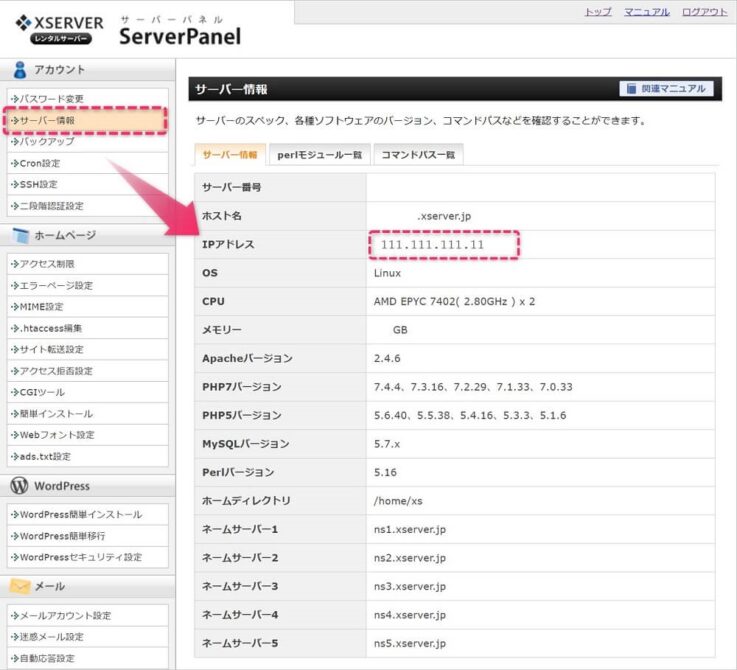
4)URLから現在使用されているIPアドレスを確認する
URLを入力して画面右下に表示されるIPアドレスが、エックスサーバーのIPアドレスになっていれば、切り替わっているといういこと。
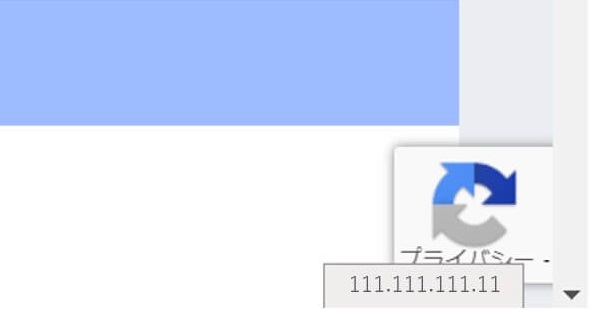
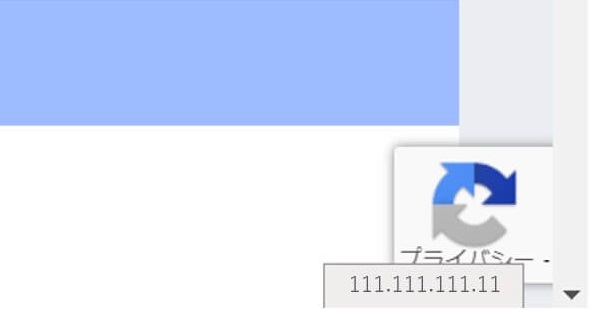
私の場合は、見るたびに元に戻ってしまい、安定していませんでした。
最終的にエックスサーバーのIPアドレスに安定したのは、70時間程経過した頃です。
⑧「.htacess編集」で常時SSL化設定をする
「http://~」を入力しても「https://~」のURLへ自動的に転送されるようにするために常時SSL化の設定をします。
エックスサーバーのサーバーパネルにログイン
「.htacess編集」をクリック
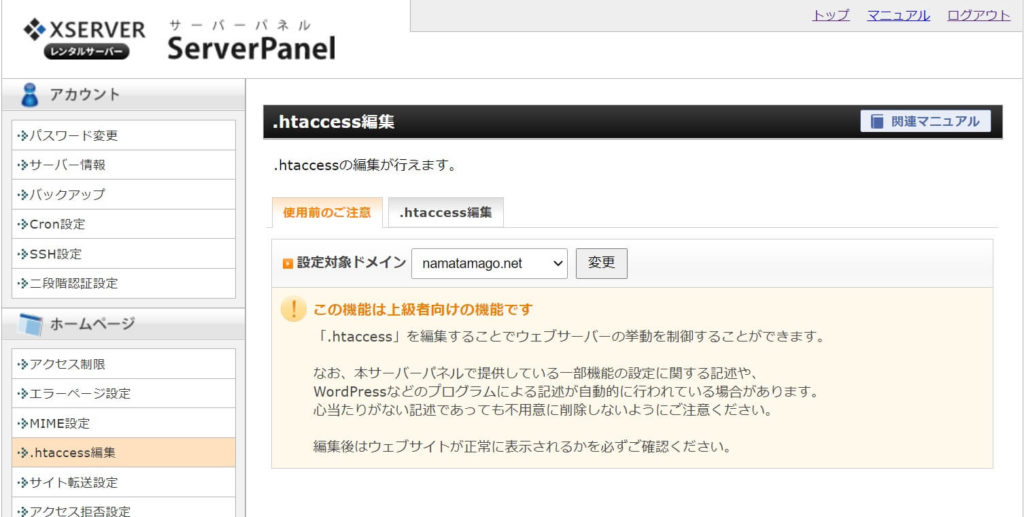
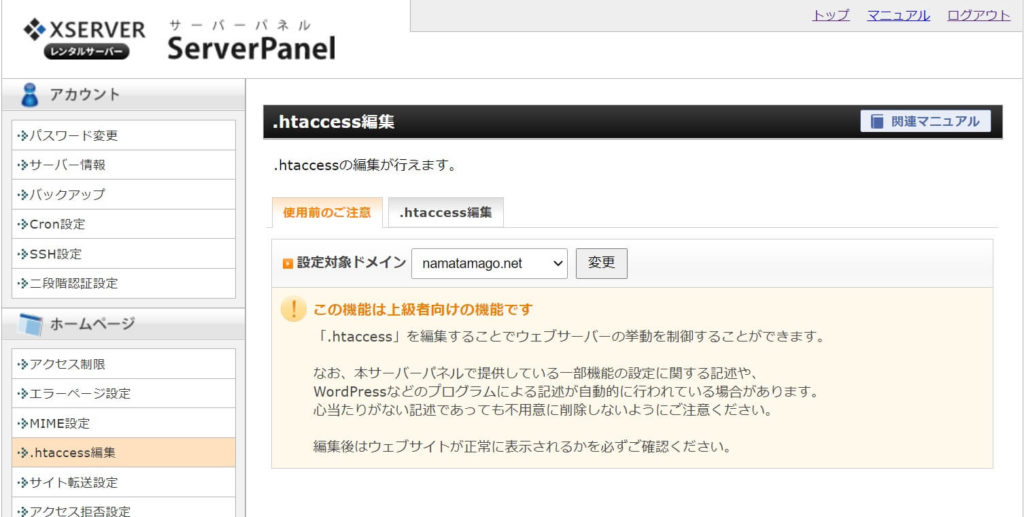
対象ドメインの「選択する」をクリック
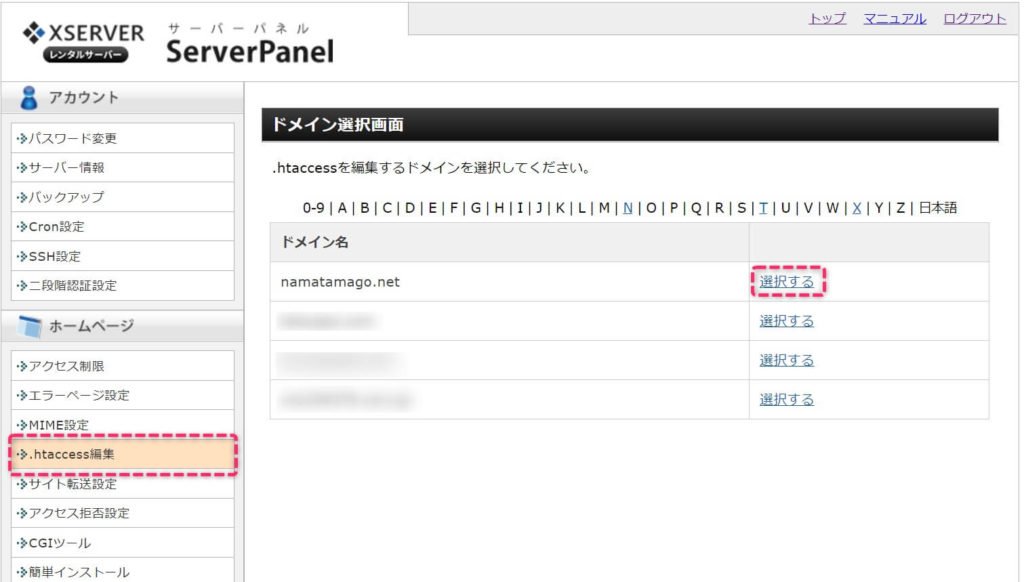
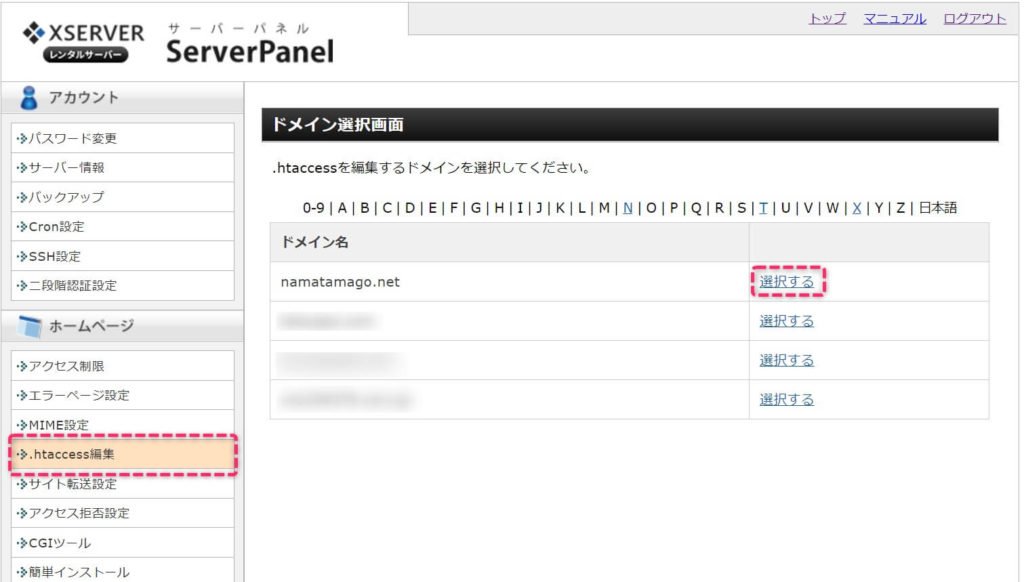
「.htacess編集」タブをクリック
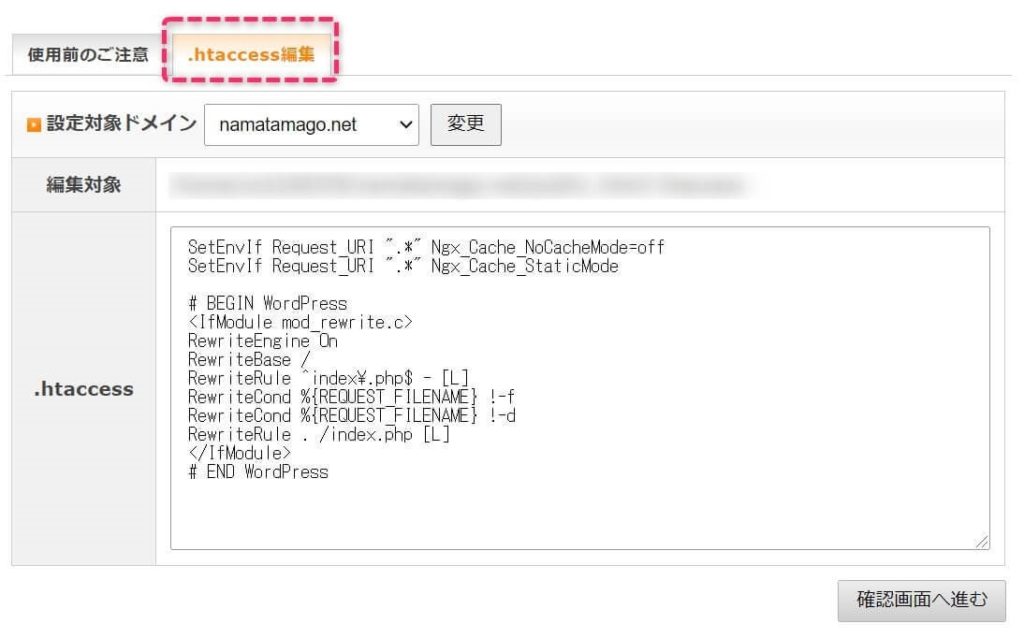
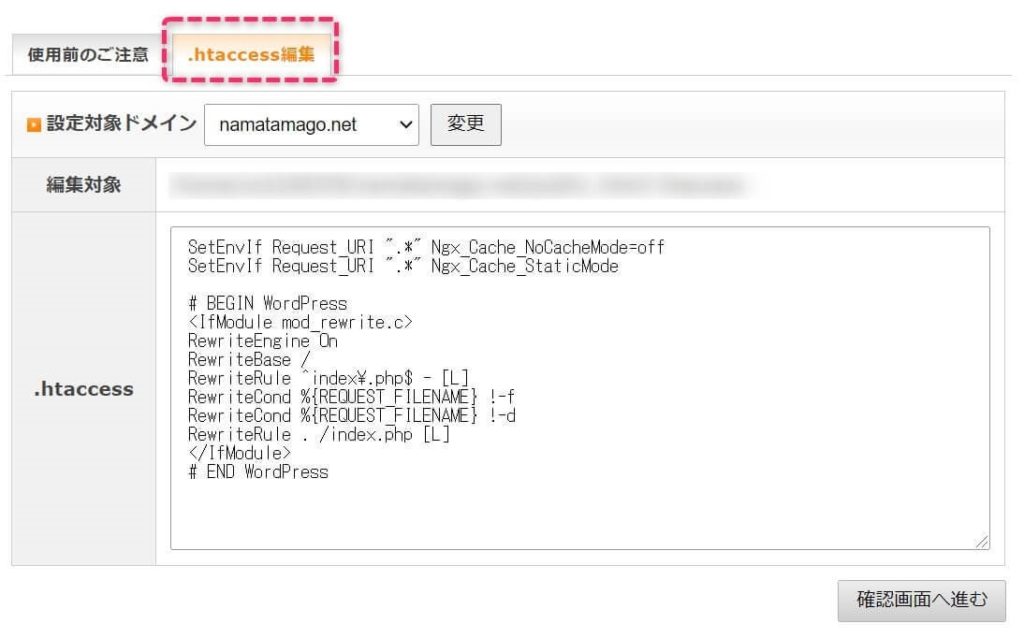
注意 何も削除しないように、変更しないようにして下さい。
こちらをコピーして「.htacess編集」の一番上に貼り付けます。
RewriteEngine On
RewritEchond %{HTTPS} !on
RewriteRule ^(.*)$ https://%{HTTP_HOST}%{REQUEST_URI} [R=301,L]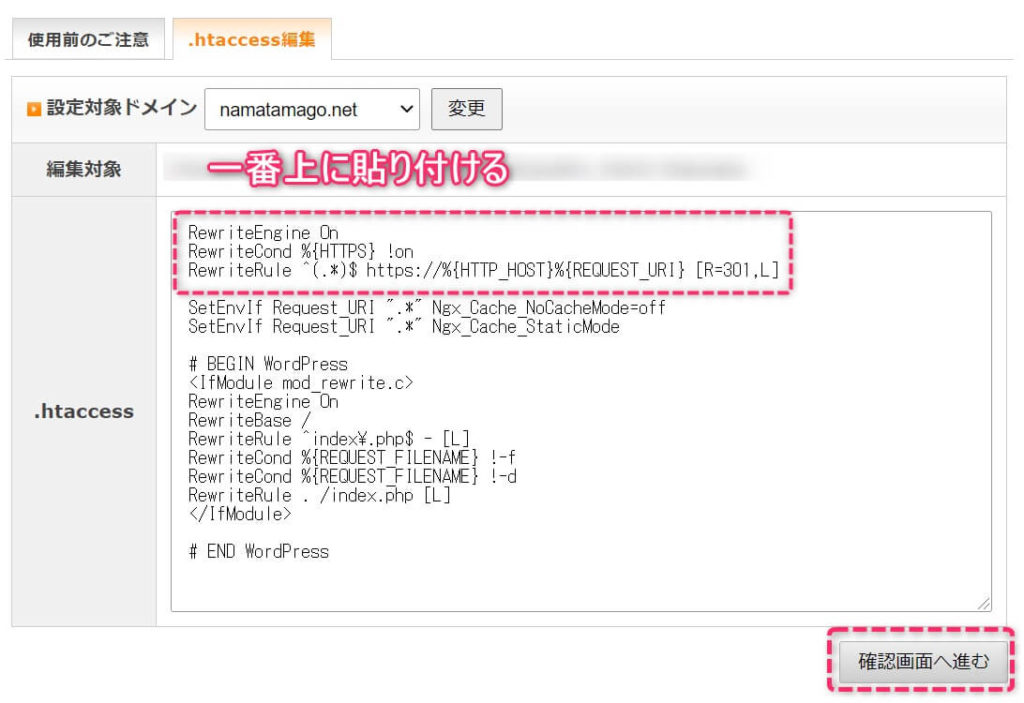
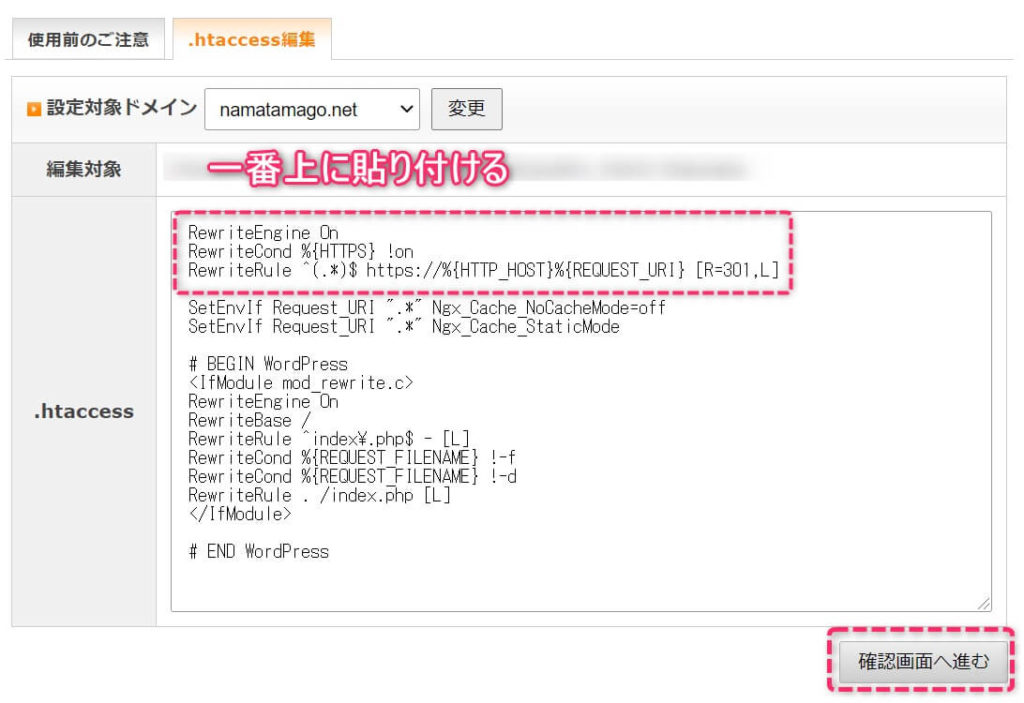
※ちなみに私は、間違って一番下に貼り付けていましたが正常に動作していました。
削除したり、変更しなければ、ブランク行挿入も問題ありませんでした。


「実行する」をクリック




.htacess編集が完了しました
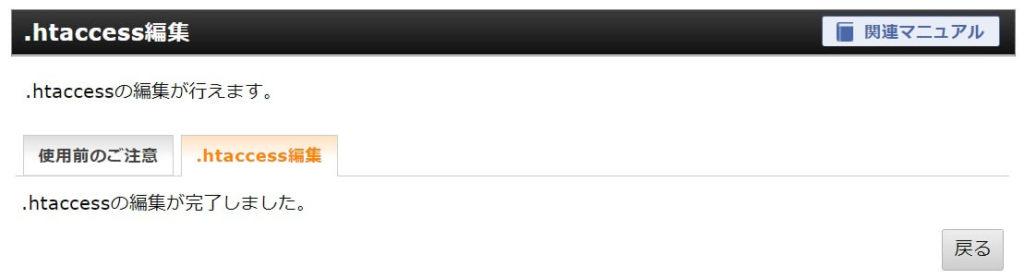
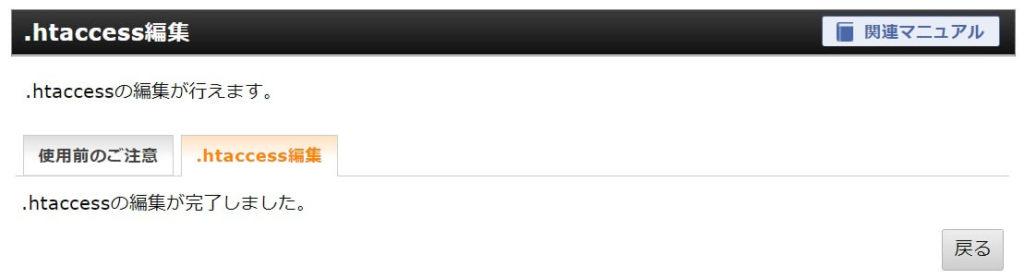
「http://~」のURLでアクセスしても、自動的に「https://~」のURL変われば常時SSL設定は完了です。



お疲れ様でした。



やったね!
あーっ、スッキリした―。
\今なら1つドメイン永久無料/
/ 国内シェアNo.1だからサポートも安心 \