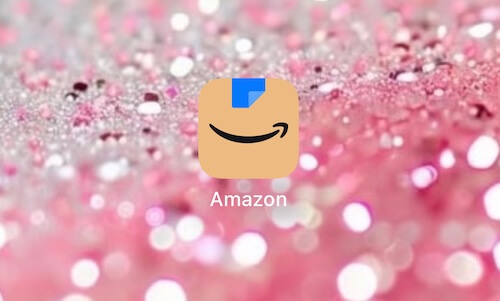ただブラウザでAmazonサイトを開きたいだけなのに、どうしてもAmazonアプリが起動して困っているあなたに朗報です。
簡単にブラウザで開ける方法をご紹介します。
- 「これらの設定への変更は、このアプリではできません。」
- 「申し訳ございません。このアプリからAmazonプライムへのお申し込みはできません。」
これらのメッセージが表示された場合の解決方法も同じです。
一度、この方法でブラウザを開くと、次からは手間なく簡単にブラウザでAmazonが開けるようになりますよ♪ぜひチェックしてみて下さいね。
- Amazonプライムの登録
- デジタルコンテンツの購入(Kindle・Music)
- 支払い方法の変更
- 領収書・支払い明細書の発行
AmazonアプリからKindle本(電子コンテンツ)の購入ができない場合の解決方法はこちらです。

なお、Amazonアプリで日本語から英語になってしまった場合の解決方法はこちらです。
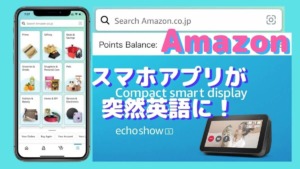
スマホなのにPCサイトからモバイルサイトに戻れなくなってしまった場合はこちらで解決です。

Amazonアプリで「これらの設定への変更は、このアプリではできません。」のエラーが出た!
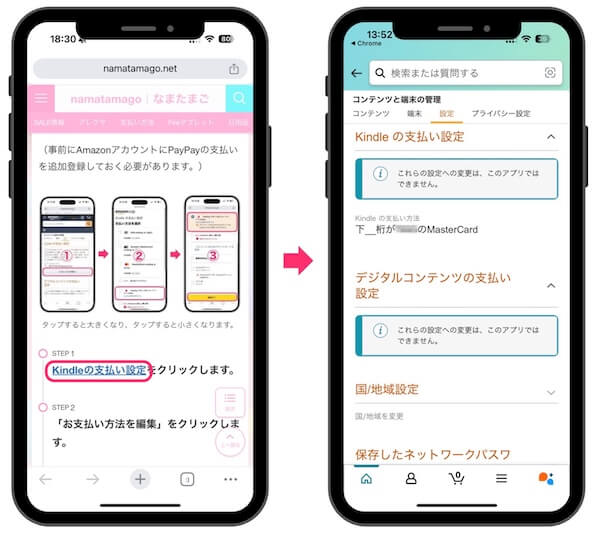
このエラーは、私はKindleの支払い方法をPayPayに変更しようとした際に、表示されました。
Amazonのお買い物をPayPayで支払う方法についてはこちら。
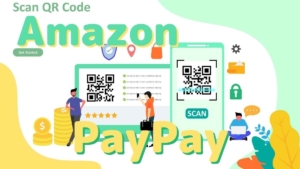
ウェブサイトでAmazonを開くと解決!でも…ブラウザで開くとは?
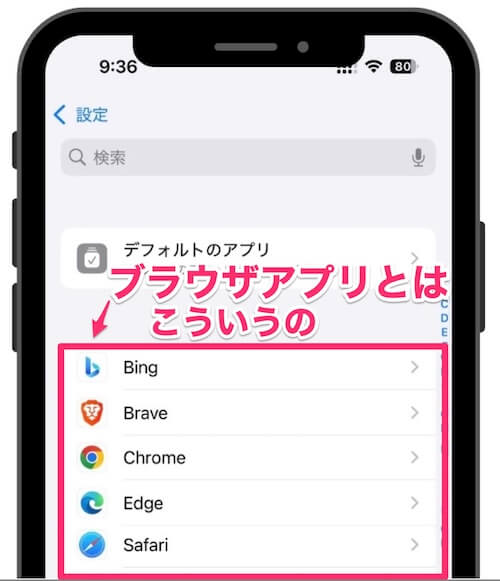
Google ChromeやSafari、Microsoft Edgeなど(Webサイトを見るためのブラウザのアプリ)のことです。
上の画像のようなアプリです。
あなたのスマホにどんなブラウザアプリが入っているかは、「設定」→「アプリ」で確認します。
「ブラウザでAmazonサイトを開く」とは、
これらのブラウザアプリを使ってAmazonのサイトにアクセスすることです。
どうしてもAmazonアプリが起動してしまう!
「ブラウザでAmazonを開く」を実際にやってみると…またAmazonアプリが起動して困りました。
スマホにAmazonのアプリが入っていると、ブラウザにコピペしても、自動的にアプリが起動してしまうという…。
これには、回避方法はあるのですが…。
その回避方法には「あとで面倒」というデメリットもあるんです。
- スマホからPCサイトでみる←❌あとでモバイル画面に戻れなくなる
- Amazonアプリを削除する←❌あとでまたインストールするのが面倒
- アプリの自動起動設定をオフにする←❌またオンにするのが面倒
だから、私は、もっと簡単な方法でAmazonサイトを見たいんです!
Amazonアプリは残したままブラウザでAmazonサイトを見たい!
以下、の手順で解決です、ぜひ試してみて下さい。
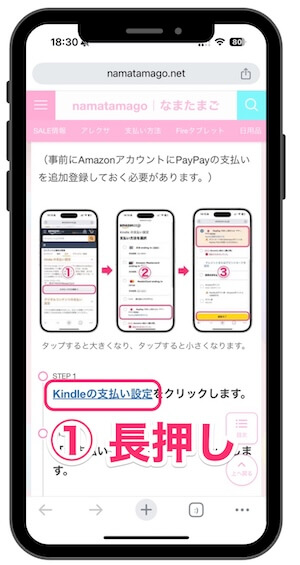
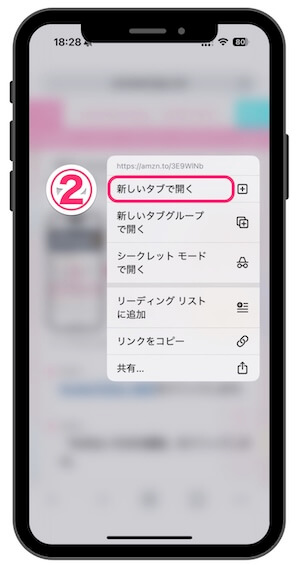
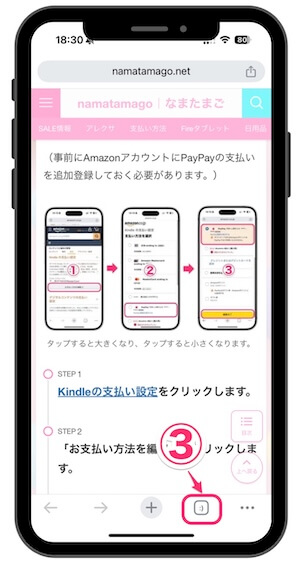
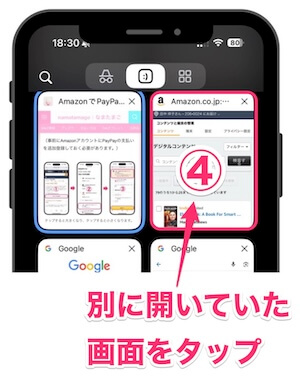
まとめ:ブラウザからアプリの繰り返しは長押しで解決!
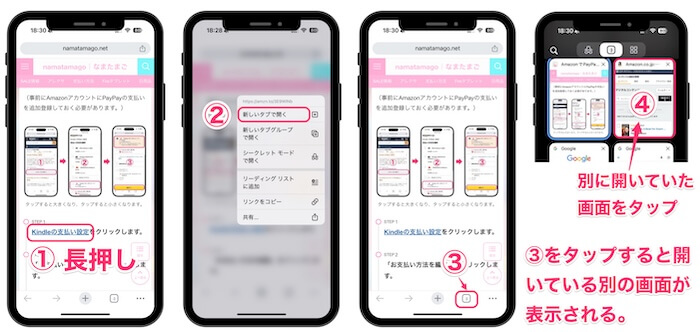
Amazonアプリがインストールされているスマホで、ブラウザでAmazonサイトを開く方法についてご紹介しました。
ポイントは「長押し」→「新しいタブで開く」です!
ダメ元で、一度試してみて下さいね!
この方法で、あなたのスマホにAmazonアプリが入っていても、ブラウザでAmazonサイトが見られるようになれたら嬉しいです。