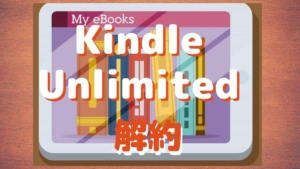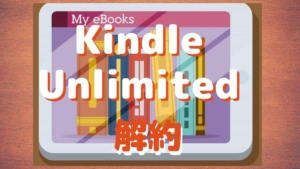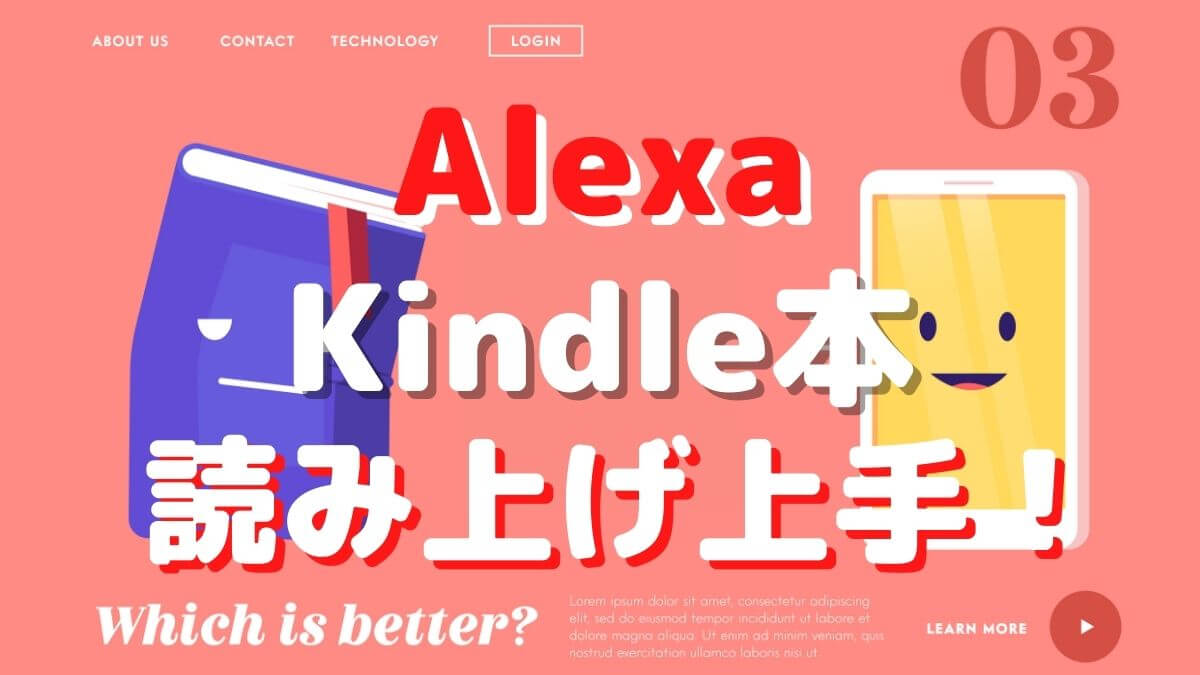オーディブルって最高だなぁ♪



値段も最高よね〜
Audible体験済みの方はご存知かと思いますが、オーディオブックって良いですよね〜。
でも高いのが難点です。
Kindle本はAlexaアプリを使えば、AndroidでもiPhoneでもバックグラウンド再生可能なので、操作方法をご紹介しますね。
Audible(オーディブル)が気になるけど、毎月1,500円の課金に抵抗がある方に特におすすめですよ!
使い方:Alexa(アレクサ)にKindle本を読み上げてもらう方法
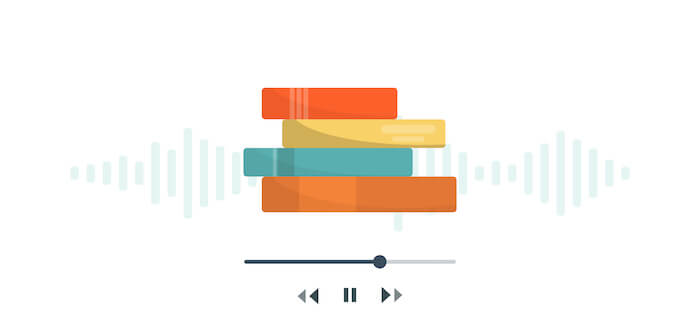
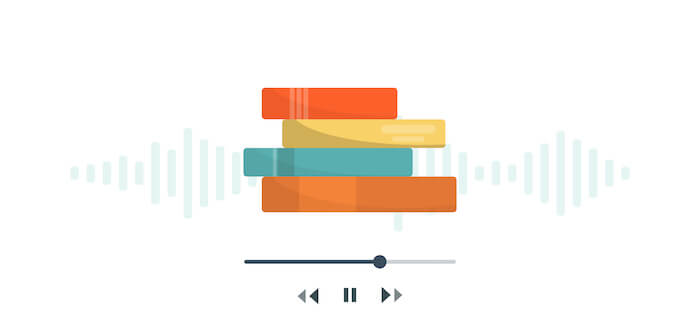
AlexaにKindle本を読んでもらうメリットは、大きくいうと2つあります。
- バックグラウンド再生が可能
- 朗読に抑揚(よくよう)がある
スマホにも読み上げ機能はありますが、Alexaに読んでもらう最大のメリットはバックグラウンド再生ができることです!
それにスマホの読み上げ機能は機械的な棒読みなのですがAlexaには抑揚(よくよう)があります。
以下は朗読の上手い順です^^。
- Audible(もうプロ中のプロ、映画のように引き込まれる感じ)
↑↓この壁は有料なので超えられない! - AlexaのKindle本読み上げ(頑張ってる感じ)
- スマホ機能(完全な棒読み)
Audibleは本当に素晴らしい朗読なのですが、月額1500円なので仕方ない。
(まだの方はぜひオーディブルの無料体験してみて下さいね)
というわけで、AlexaでKindle本を読み上げてもらう手順をみていきましょう。
AlexaアプリでKindle本を読み上げる指示の方法は2つある
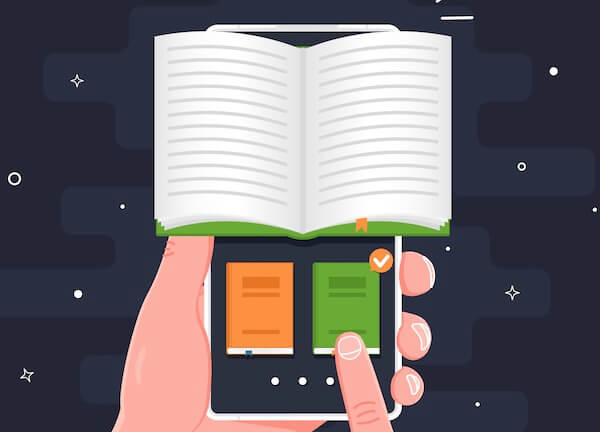
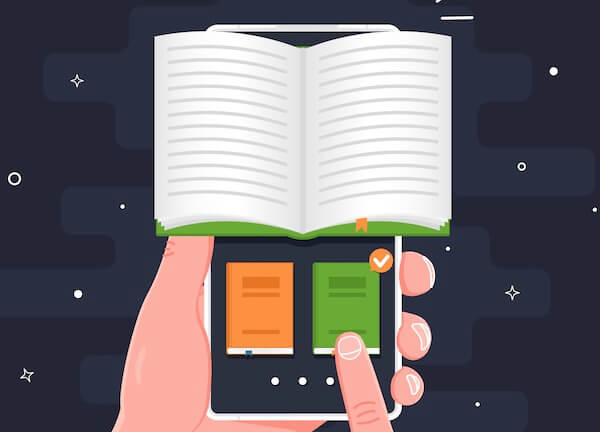
家にAlexaがある人は、スマートスピーカーのAlexaに話しかけるとKindle本を読んでくれます。
とはいえ、この記事では家にEcho端末がない人でも、誰でも使える方法でご説明していきますね。
Alexaアプリが読んでくれたら、外にいる時でも場所を選ばずに聴けますからね。
私は家の中でもお化粧をする時なんかにAirPodsを片耳だけセットしてKindleを読み上げてもらって聴いたり、お風呂で聴ける小さいスピーカーに音を出して、お風呂の中で聞いたりしています。
Alexaアプリの使い方はAndroid・iPhone共通です。
- 読み上げ指示方法①Alexaアプリに話しかけるやり方
- 読み上げ指示方法②Alexaアプリで手動操作するやり方
順番に説明していきますね。
読み上げ指示方法①Alexaアプリに話しかけるやり方
私は、アプリに向かって話しかけるのが苦手なんです。
特に人前では、恥ずかしくてできません。
私みたいな人でも使いやすいように、スマホの操作で指示する方法も記載しておきますね。
話しかけない方法だと手を使うことにはなりますが、アレクサに対する指示が安定していて便利な面もありますよ。
STEP1)Alexaアプリをタップします。


STEP2)アレクサに「アレクサ!」と話しかけます。
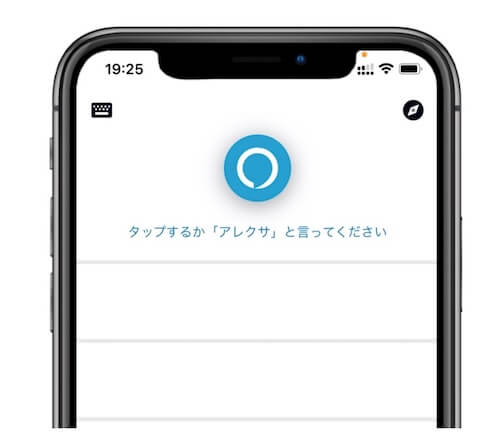
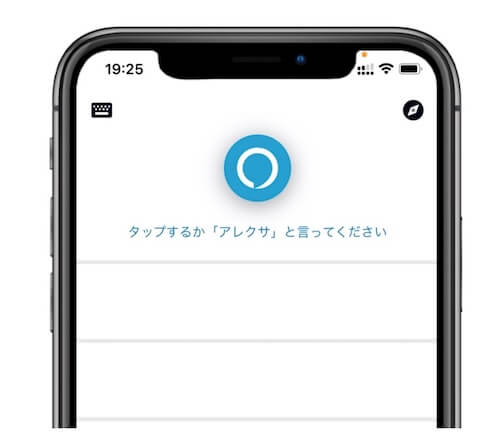
「タップするか「アレクサ」と言って下さい」と表示されてはいますが、結局「アレクサ」に話かけることになりますw。
そもそも話しかけるつもりが無い場合は、ここで下までスクロールして「▶︎再生」ボタンをタップします。
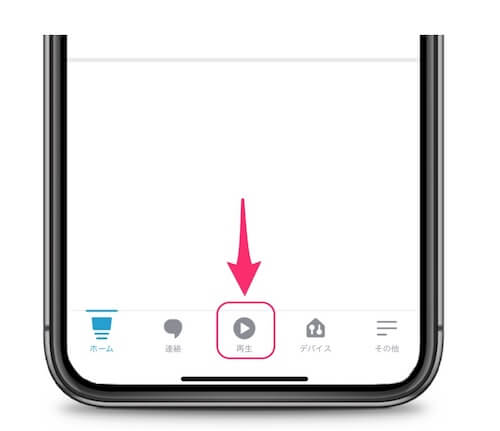
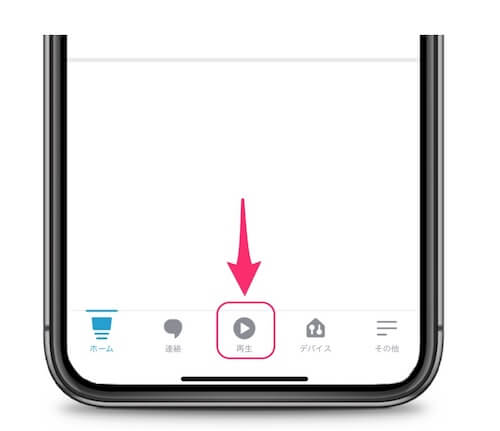
STEP3)「アレクサ、Kindleを読んで!」とお願いすると「最近再生したタイトル」から再生が始まります。
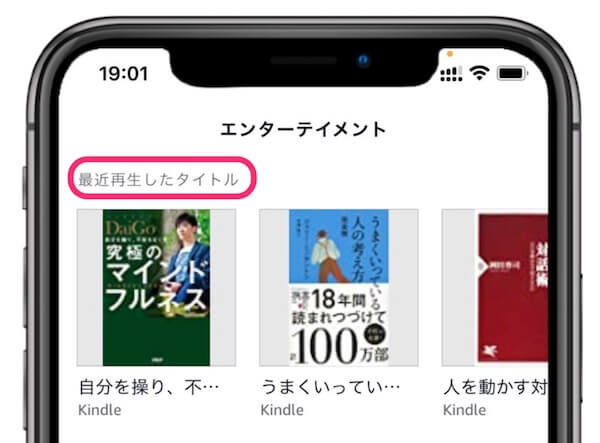
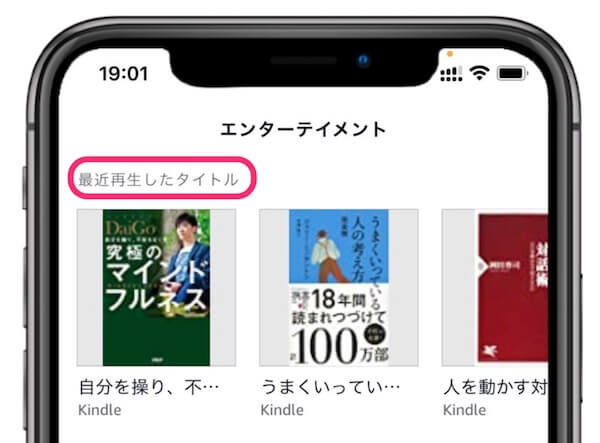
この時点で、読んで欲しい本を読んでくれているのであれば、口頭での操作はここで達成したことになります!
操作は終了です。
そのままAlexaにKindle本を読み上げてもらって下さい。
Kindleライブラリにある他の本を再生してもらおうとして、うまく再生してくれる場合もあれば「指定された本はKindleライブラリでは見つかりませんでした」と言われてしまうことがあります。
こうなると、何回頼んでも、読んで欲しい本を読んでくれない事態に…。
滑舌(かつぜつ)の問題だけでは、ないと思います、違うと思います(泣)
そんな時は、手動操作のが手っ取り早いです!
STEP4)「最近再生したタイトル」に聴きたい本が表示されていればタップします。
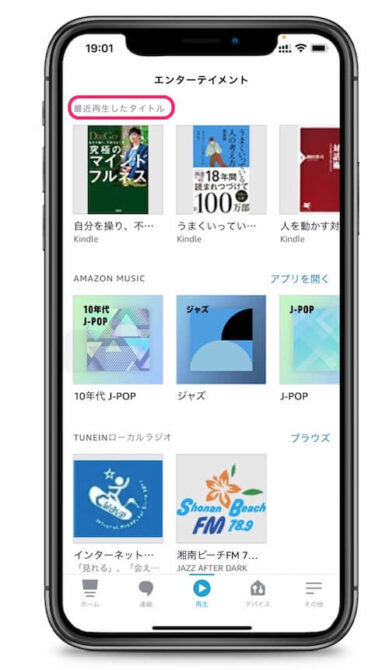
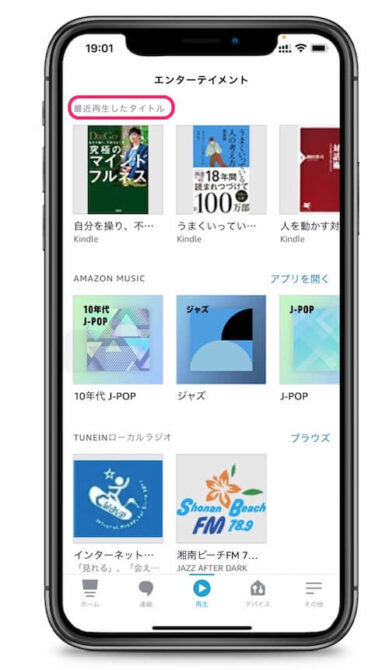
読み上げ指示方法②Alexaアプリで手動操作するやり方
最近私はこちらの手動ばっかり使っています。
アレクサと言い合いするの疲れました^^。
STEP1)Alexaアプリをタップします。


STEP2)下にキーボードの絵がでてくるのでタップします。
「Kindle」と入力すると自動的に「Kindleライブラリ」と表示されるので、「Kindleライブラリ」の文字をタップします。
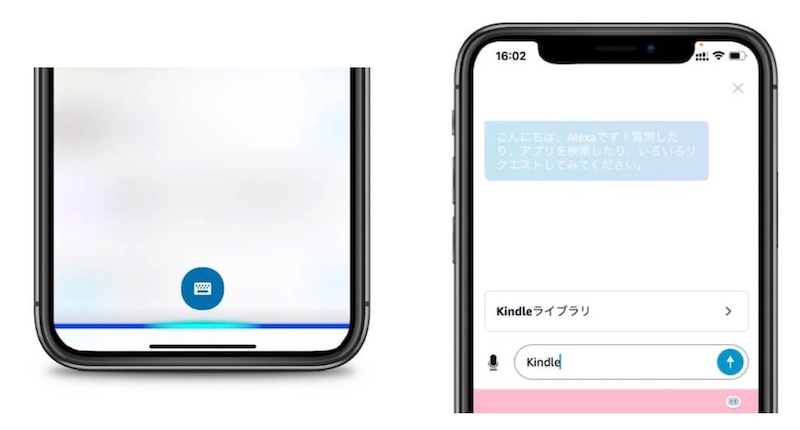
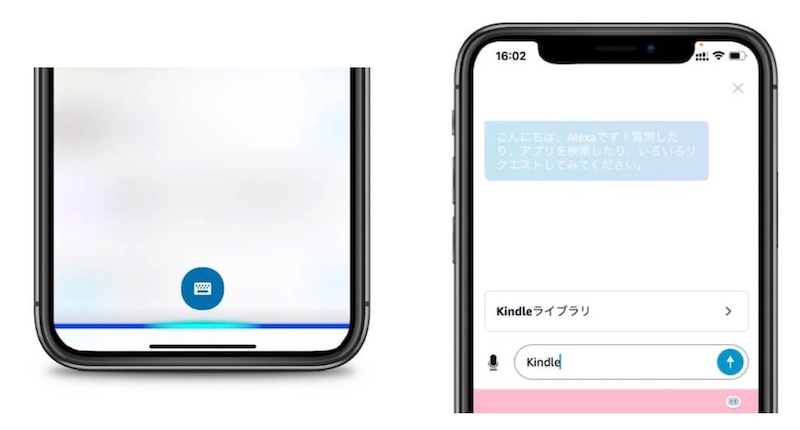
STEP3)「KINDLEライブラリ」が表示されるのでAlexaに読んで欲しい本をタップします。
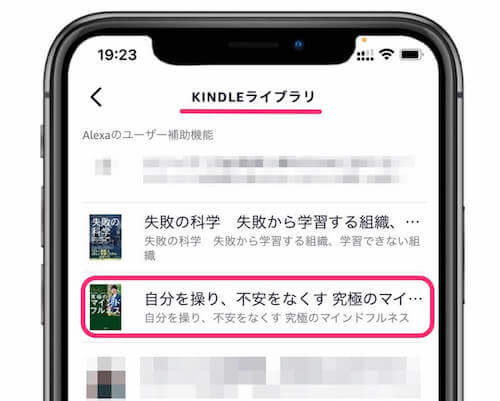
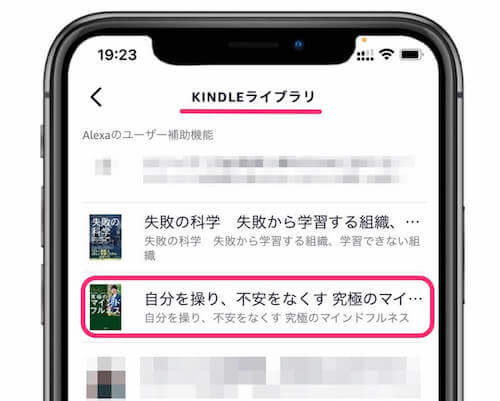
STEP4)「このデバイス」をタップすると操作しているスマホでAlexaの読み上げが開始されます。
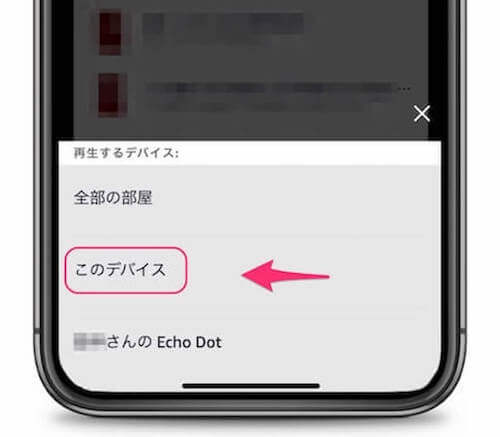
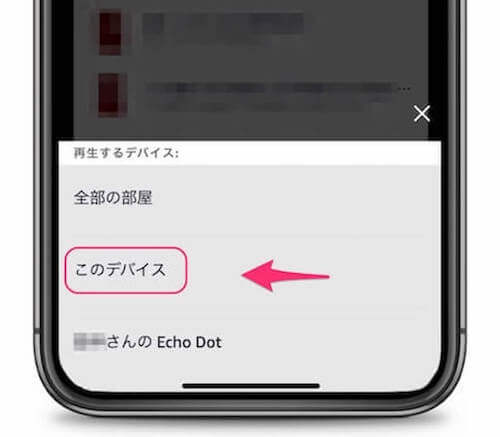
Alexaアプリの読み上げで他にできること
音量も大きくしたけば「アレクサ、音量あげて」とか小さい音にしたければ「アレクサ、音量下げて」などでOKです。
以下は実際にスマホのAlexaアプリで操作できた事例です。
- 「アレクサ、キンドル読んで」
- 「アレクサ、キンドルの○○を読んで」
- 「アレクサ、音量上げて」「アレクサ、音量下げて」
- 「アレクサ、次の章を読んで」「アレクサ、ひとつ章を戻って」
- 「アレクサ、ストップ」「アレクサ、読むのをやめて」「アレクサ、停止して」
- 「アレクサ、続きを読んで」
Alexaアプリの読み上げ速度は絶妙な90%を含む8段階!
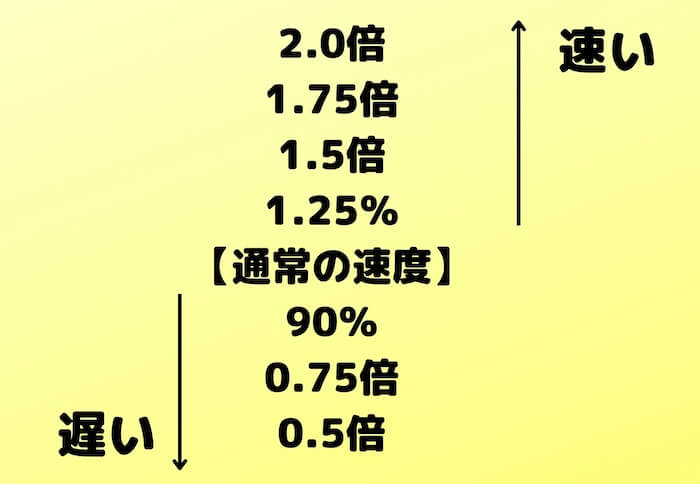
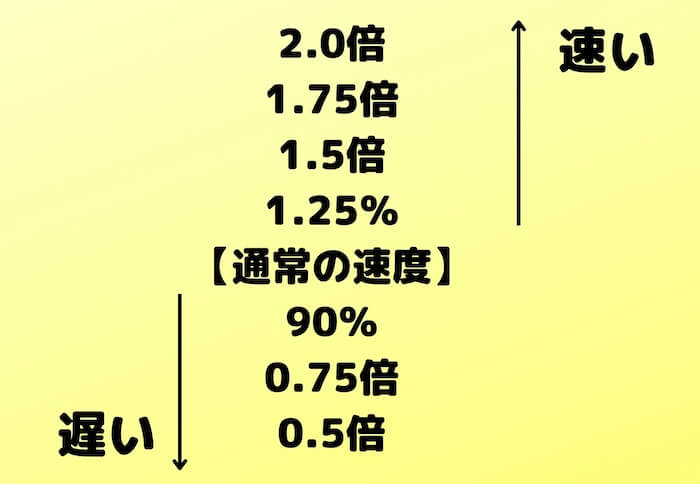
Alexaの読み上げ速度の刻みは上記の通りでした。
0.5倍-0.75倍-90%-【通常の速度】-1.25倍-1.5倍-1.75倍-2倍
この中で一際目立つ、90%(なぜここだけ%なのか…)は謎でおもしろいです。
0.75倍では遅すぎる、けど1倍では聞き取りにくい場合に、絶妙な速度なのでしょうか。
英語のリスニングの勉強にちょうど良い速度なのかもしれませんね。
AlexaにKindle本を読み上げてもらうスピードは「通常の速度」で読んでもらっているとして、「アレクサ、速く読んで」というと1.25倍のスピードにしてくれます。
そのまま「アレクサ、もっと早く読んで!」というと1.5倍のスピードになります。
読み上げ速度を遅くしたければ「アレクサゆっくり読んで!」というとひとつずつゆっくり戻ります。
「アレクサ、2倍の速度で読んで!」と直接速度を依頼することもできます。
1.25倍の速度は「アレクサ、1.25倍の速度で読んで!」ではNGでしたが、「125%のスピードで読んで!」でいけました。
よくわからないですが、「アレクサだから仕方ない」ということでゆるされるキャラです。
アレクサが読めないKindle本の目印「TTSが有効にされていません」
Kindle本の詳細欄に「TextーtoーSpeech(テキスト読み上げ機能):有効にされていません。」と表示されている本があります。
こちらの表示があるKindle本はアレクサが読めない本です。
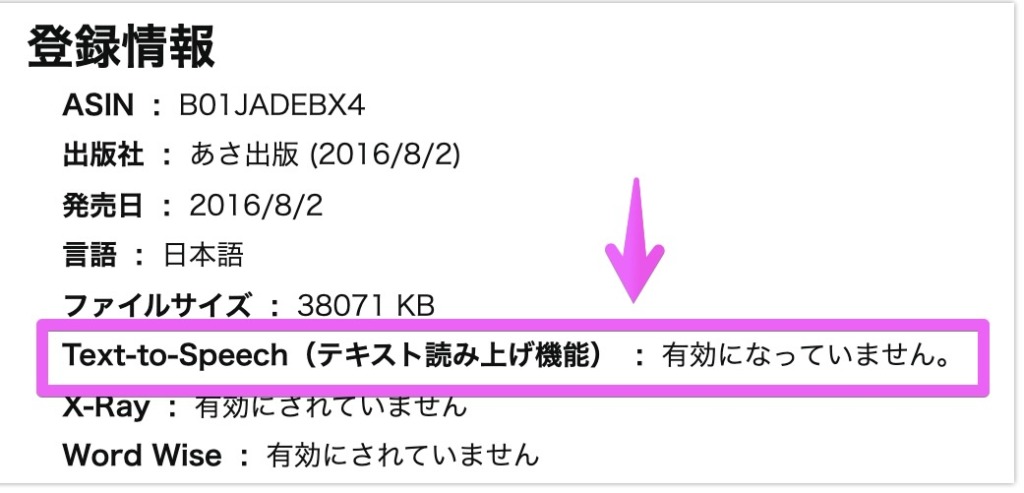
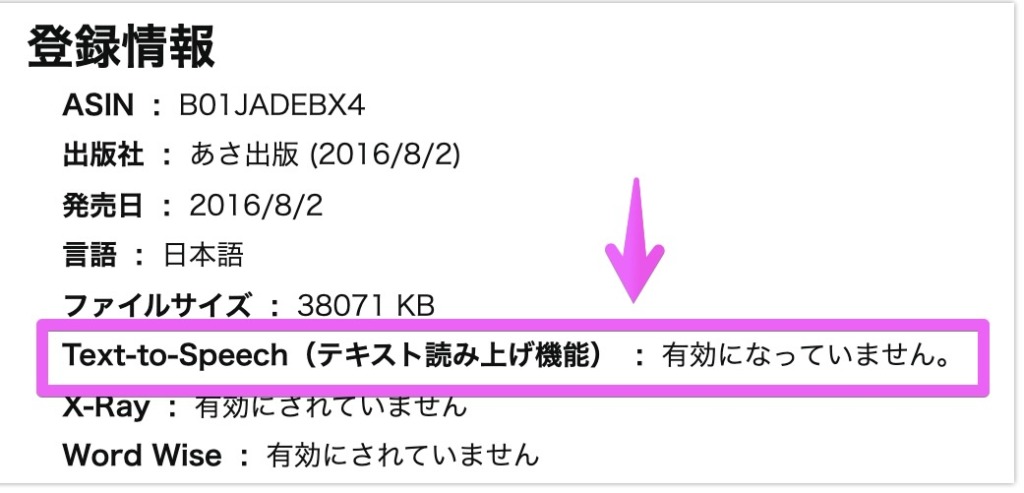
「TTSが有効にされていません」の本
- マンガ
- 画像でできている本
この表示「TextーtoーSpeech(テキスト読み上げ機能):有効にされていません。」とっても見つけにくいんです!
私は、Kindle本なら「自動読み上げ」ができるからと思っていて、買ったKindle本が「TTSが有効にされていません」の本だったという、悲しい思いが何度もあります。
どうすれば、簡単に事前にわかるのか…
買う前に「試し読み」をしてみるのが良いです!
「TextーtoーSpeech(テキスト読み上げ機能):有効」の確認方法
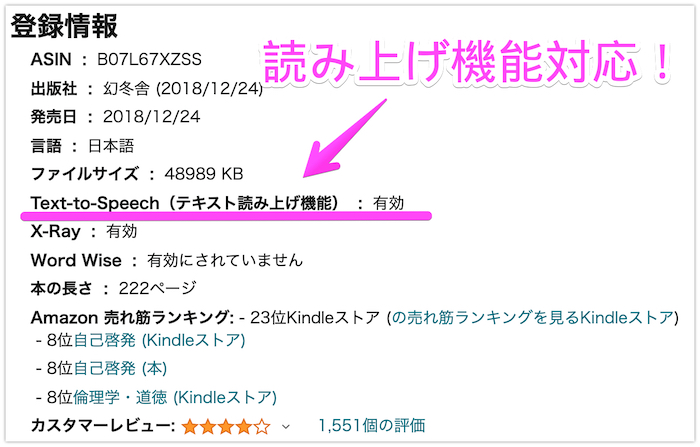
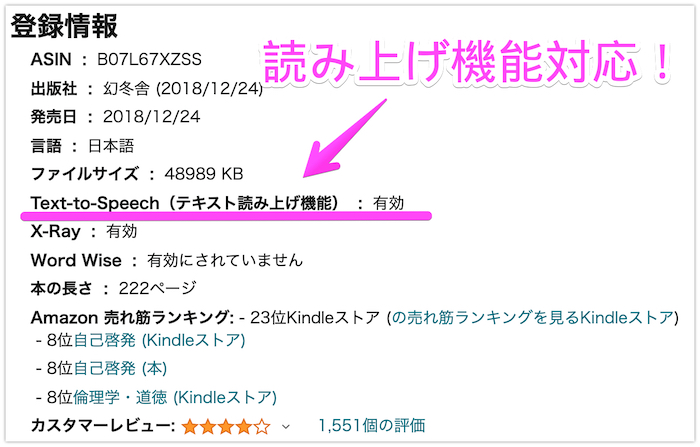
Kindleの本が読み上げ機能に対応しているかどうかを確認することをおすすめします。
「TextーtoーSpeech(テキスト読み上げ機能):有効」になっていれば読み上げ機能は対応しています。
こちらは、スマホの画面です。


これ、本当に探しづらいです。
読み上げできるものを思って買ってしまった本が読み上げできないと、めちゃめちゃショックです〜(大泣)
では、アレクサが読めない「TextーtoーSpeech(テキスト読み上げ機能):有効にされていません。」のKindle本はどうしたらよいのでしょうか。
その場合は、iPhoneの「読み上げ機能」を使うと読めることがあります。
iPhoneの読み上げ機能について詳しく書いている記事はこちらです。


ちなみにKindle Unlimitedの読み放題になる本はローテーションしている感じです。
人気の本は、あっという間に有料にもどってしまう感じなので、見つけた時にダウンロードしておくと良いですよ。
Kindle Unlimitedに入っていなくてもKindle本であればAlexaで読み上げることは可能です。
とはいえ、1,500円のAudibleよりKindle Unlimited は980円なのでお得です。
本の種類もAudibleより多いので試してみる価値あり。
私はひと月980円のKindle Unlimited 派です!
\Kindleがオーディオブックに/
/ Alexaでバックグラウンド再生 \
それ以外には「固定レイアウト」の本になっている原因の可能性大です。
この商品は固定レイアウトで作成されており、タブレットなど大きいディスプレイを備えた端末で読むことに適しています。また、文字列のハイライトや検索、辞書の参照、引用などの機能が使用できません。
by: amazon.co.jp
固定レイアウトの本の見分け方について詳しく書いている記事はこちらです。
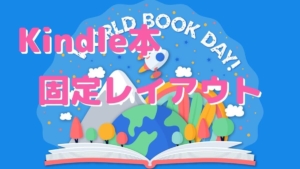
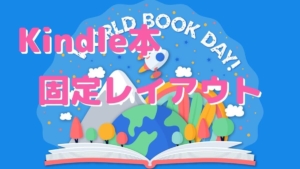
比較:Alexa(アレクサ)の朗読を聴いてみて!


メンタリストDaiGoさんの「究極のマインドフルネス」をiPhoneとAlexaにそれぞれ読んでもらいました。
違いをチェックしてみて下さいね!
iPhoneとAlexaの朗読サンプルをご用意しました、音を出しても良い状態でチェックしてみて下さいね。
タップすると音が出ます。
①▶︎iPhoneの読み上げ
②▶︎Alexaアプリの読み上げ
iPhoneもAlexaも「第3章思い込みをやめて、心をリセット挫折を挫折を力に変える方法私は…」と続いている感じです。
「、」はiPhoneもAlexaも、きちんと間をおいています。
しかし改行については「間」はありません。
その点、Audibleは人間が読んでいますから、しかもプロが読んでいますので素晴らしいです。その差が月額1,500円なんですね。仕方ないと思える金額ですが、無料期間だけでもまだの人は試して下さいね。
>>audible30日間無料体験(登録してすぐ解約しても30日間聴き放題)
漢字の音読み・訓読みが変なのと、棒読みなのは、おかしいですが、ずっと聞いていると慣れます。
とはいえ、けっこうAlexa頑張っている感じしますよね!
AlexaのKindle本を読み上げとオーディブルの違いをチェック!
- Audible(もうプロ中のプロ、映画のように引き込まれる感じ)
↑↓この壁は有料なので超えられない! - AlexaのKindle本読み上げ(頑張ってる感じ)
- スマホ機能(完全な棒読み)
繰り返しになりますが、Alexaの読み上げ機能もなかなかのものですが、Audibleがあるのに、Kindle本をAlexaで読み上げさせてくれるAmazonって…。
どれだけAudibleに自信があるのか、その懐の大きさにはおどろきです。
そんなAmazonが自信をもっているAudibleが今回ご紹介したAlexaのKindle読み上げとどんな感じに違うのか、無料体験だけでも、ぜひ聴いてみて下さいね。



プロの朗読がうますぎて、まるで映画の世界に引き込まれるような感覚を味わえますよ。



30日間聴き放題だから、無料の間に聴き尽くしちゃおう!
無料期間で解約すればただだよ〜!
おすすめは、Kindle Unlimited で有料になって購入しないと読めないような本が無料で聴けるので無料期間内に片っ端から聴くの方法がお得です!
\本の世界に入り込める/
/ 朗読が上手!聴いてみて損はなし! \
まとめ:KindleをAlexaに読み上げてもらえば「なんちゃってオーディブル」
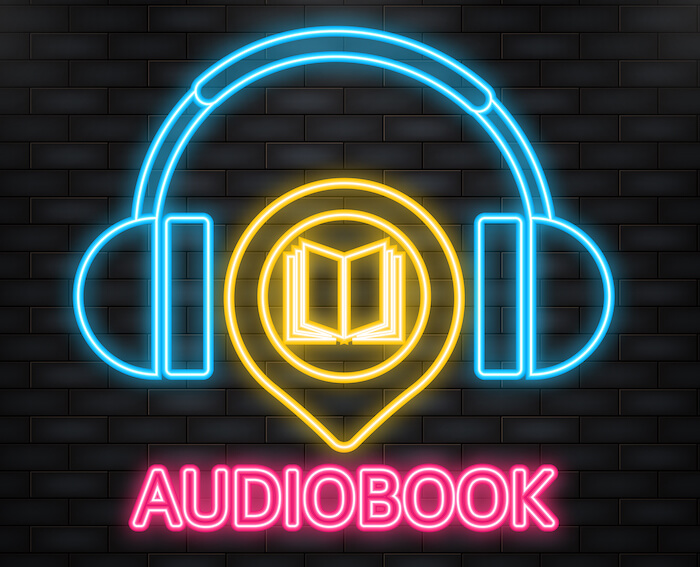
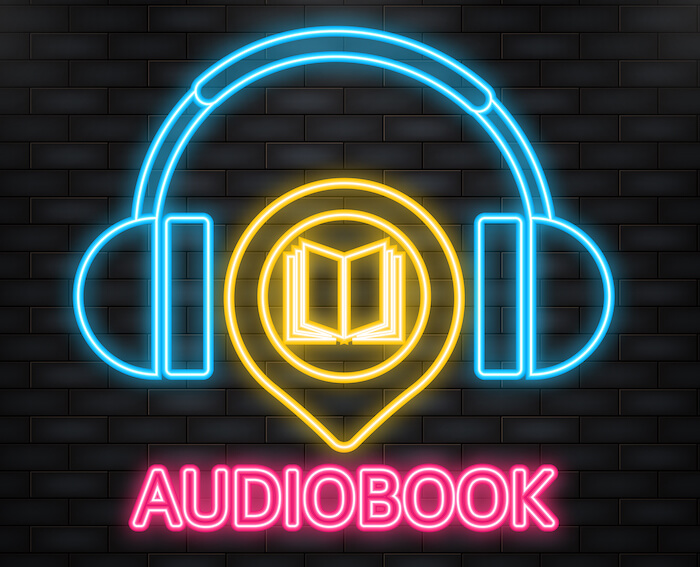
「アレクサ、キンドル読んで!」とAlexaに話しかけて、読んでもらいたい本をすぐに読んでくれれば(←ちょっとひっかかるw)、こんなに簡単に読み上げてくれる素敵なアプリはありません!
でも、なんていうか、結構どんくさいところがあって…まぁそれが愛嬌で済んでしまうところがさすがAlexaなんですけどね^^。
(もしかしてアレクサがどんくさいのではなく、アプリに改良の余地があるということなのかもです…)
とはいえ、うまくAlexaがKindle本を読み上げでくれると、スマホでTwitterやゲームなど他の操作をしながらもバックグラウンド再生ができるので、本当にありがたいです!
というわけで、本を音声で読み上げてくれるこの読書法なら確実に1冊1冊の本をインプットできますよ♪
\音声読み上げで聴いちゃおう/
/ すぐに解約しても無料期間内は読み放題 \
登録したらすぐ解約しておけば、課金の心配は無用です。