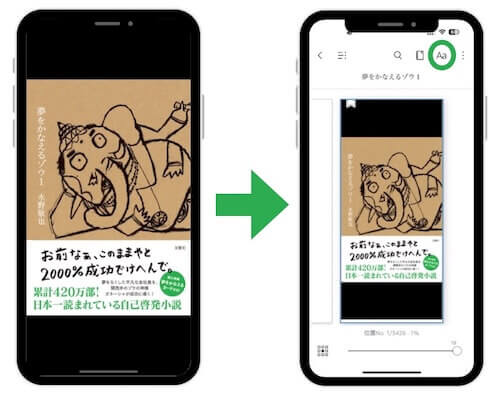この記事では、誰でも簡単に無料で「なんちゃってオーディブル」が楽しめる、Kindle純正の「読み上げ機能」の使い方をご紹介しています。
私はaudibleで音読の素晴らしさを知ったものの、毎月1,500円が高すぎるので無料で使えるiPhoneの読み上げ機能や、Alexaの読み上げ機能を使っていました。
もうそんなことしなくていいんです!
Kindleアプリの読み上げ機能を使えば、Androidの方もFireタブレットでもMacでもWindowsパソコンでも誰でも簡単に読み上げ機能が使えます。
それでは、過去最高に使えるKindle純正の読み上げ機能の使い方をシェアしていきたいと思います!
\まずはKindleアプリから/
/iOS・Android・PC・Mac対応\
KindleアプリでAndroid・iPhone・Windows・Macも読み上げ機能が使える!
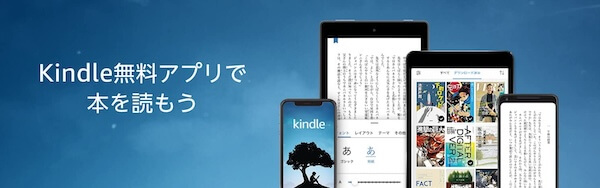
Kindleアプリが、2024年6月にアップデートして、Kindle純正の「読み上げ機能機能」が使えるようになりました!
Kindle純正の「読み上げ機能機能」は、Kindleアプリの読書補助機能(アシストリーダー)を使います。
これにより、Kindleアプリが使える端末はすべて、読み上げ機能が使えることになります!
- iPhone
- iPad
- Androidスマートフォン
- Androidタブレット
- Windowsパソコン
- Mac・MacBook
- Fire タブレット
- Kindle端末(Kindleアプリを使わないので読み上げ機能は使えません)
Kindleアプリ純正「読み上げ機能機能」の使い方
Kindleアプリの「読み上げ機能機能」を使う為に、Kindleアプリをダウンロードしてください。
Kindleアプリのダウンロードはこちらです。
/iOS・Android・PC・Mac\
Kindleアプリの読書補助機能(アシストリーダー)は、一番初めに使うときだけ読書補助機能をONにしておく必要があります。
一度ONにしておくと、次回からはずっと有効になります。
私の大好きな本、水野敬也さんの『夢をかなえるゾウ』で、やり方を説明していきますね。
Kindleアプリ「アシストリーダー」の初期設定
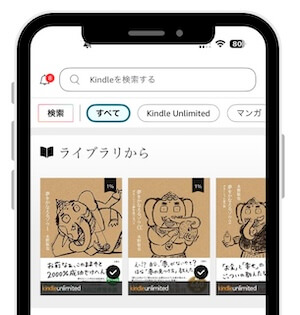
・画面中央あたりをタップします。
・「Aa」をタップします。
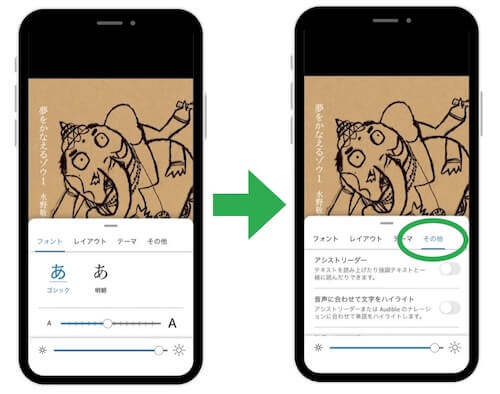
「音声に合わせて文字をハイライト」は、お好みでONにします。
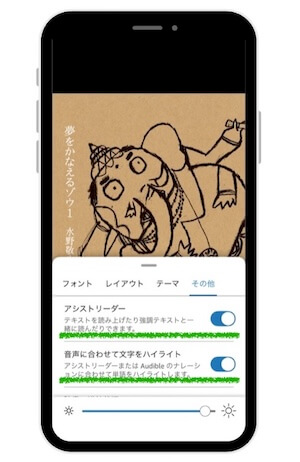
「アシストリーダー」をONにすると、音声読み上げ機能が使えます。
「音声に合わせて文字をハイライト」をONにすると音読してくれている箇所がハイライトされて、どこを読んでくれているのか一目でわかります。
この機能は、Kindleアプリ独自の機能で、いままでいろんな読み上げ機能を使ってみましたが、音読だけだと、どこを読んでいるのかわからなりました。
目と耳で自然に文字を追いながら一緒に読めるので理解度が深まります。
他の端末で聞き直すときにも、同期していて共有できるので停止したところから再開できるのもとても便利です。
Kindleアプリの読み上げ機能の使い方【基本操作】
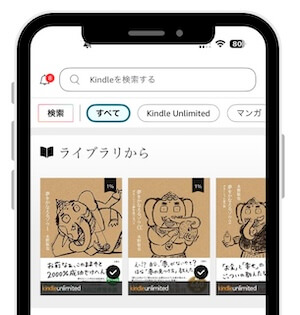
ひとつ選んでタップします。
「Text-to-Speech(テキスト読み上げ機能) : 有効になっていません。」以外の本を選んで下さい。
※「Text-to-Speech(テキスト読み上げ機能) : 有効になっていません。」については後で詳しく説明します。
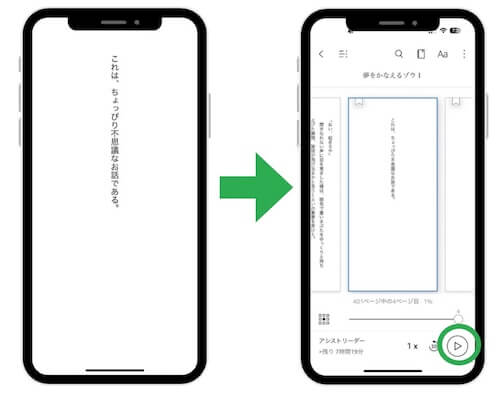
右下の「再生」ボタンをタップすると音声読み上げが始まります。
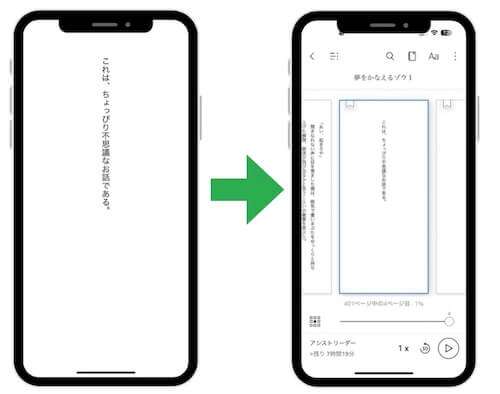
なんとも中途半端な状態ではありますが、この状態になると読み上げが停止します。
読み上げを再開する場合は、右下の「再生」ボタンをタップすると、停止したところから読み上げてくれます。
【応用編】Kindleアプリの読み上げ機能の使い方
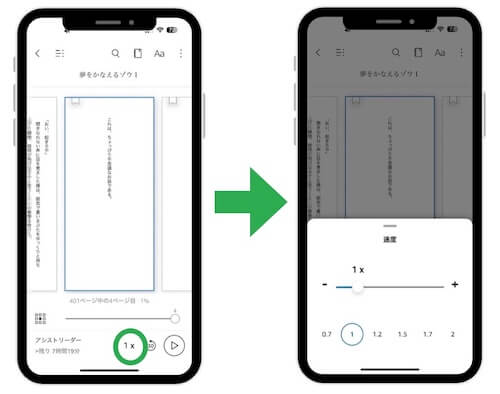
速度の変更は、スライドを左右に動かすことにより、0.5倍速〜3.5倍速まで0.1倍速刻みで調整可能です。
下には「0.7」「1」「1.2」「1.5」「1.7」「2」の6つの選択肢よりタップで変更できます。
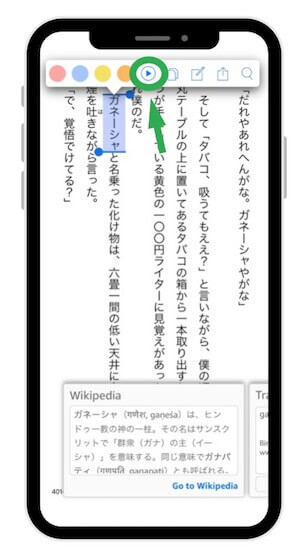
読み始めて欲しい箇所をドラックして選択すると「再生」ボタンがでてきます。
「再生」ボタンをタップすることで、その位置から読み上げが開始されます。
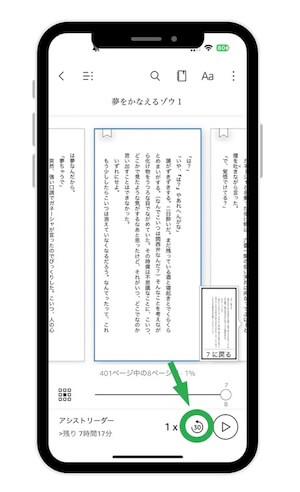
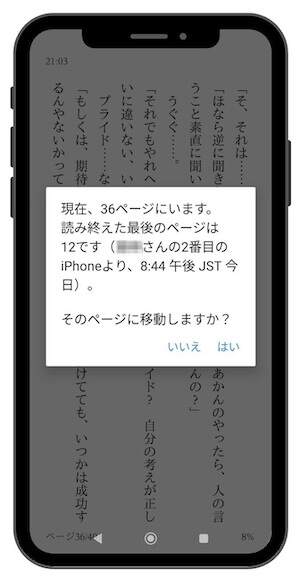
Kindle読み上げ機能「アシストリーダー」の読み間違いは無料だから許して〜
Kindleの読み上げ機能「アシストリーダー」を利用して、どんな読み上げをしてくれるのか、まずは聴いてみて下さい。
聴いていただくとわかるかと思うのですが、漢字の読み間違いが多いです。
例えば、「お金持ち(おかねもち)」→「お金持ち(おきんもち)」になります^^。
こんな感じですが、無料ですし、使いやすいのでぜひ許してあげて下さい。
読み上げの音声の機械的さ加減を比較「Kindle・iPhone・Alexa」
Kindleの読み上げ機能「アシストリーダー」が機械的だという意見もあります。
※Kindleの読み上げ機能「アシストリーダー」については上の動画を聴いてみて下さい。
つぎに、iPhoneの読み上げ機能と、Alexaの読み上げ機能の音声を比較してみました。
KindleとiPhoneとAlexaで比較してみると、強いて言えばアレクサがちょっと良いような気はしますが、そんなに大差ありません。
①▶︎iPhoneの読み上げ
②▶︎Alexaアプリの読み上げ
もちろんaudibleの抑揚と比較してしまうと雲泥の差ですが…。
Kindleアプリ「読み上げ機能」のメリット・デメリット
| メリット | デメリット |
|---|---|
| 簡単に使える すぐ読んでくれる どこを読んでいるかわかる 見ながら一緒に読める ダウンロードして使える | 漢字の読み間違いがある Kindle端末では使えない バックグラウンド再生不可 |
Kindleのアシストリーダーは無料なで、いつか学習機能がついて改善していくことを期待しつつ使ってみて下さい。
どうしても聞き捨てならない時には、やっぱりaudibleがおすすめです!プロのナレーターには敵いません。
それに、audibleは漢字の読み間違いもありませんし、バックグラウンド再生も可能、抑揚のある素敵な朗読。
さすが月額1,500円もするだけのことはありますね!
無料期間だけ聴いてみるのがおすすめです。
\本の世界に入り込める朗読/
/一度は聴いてみて損しません! \
登録してすぐ解約すると課金せずに無料期間だけお試しできます。

読み上げできない!「Text-to-Speech(テキスト読み上げ機能) : 有効になっていません。」の本
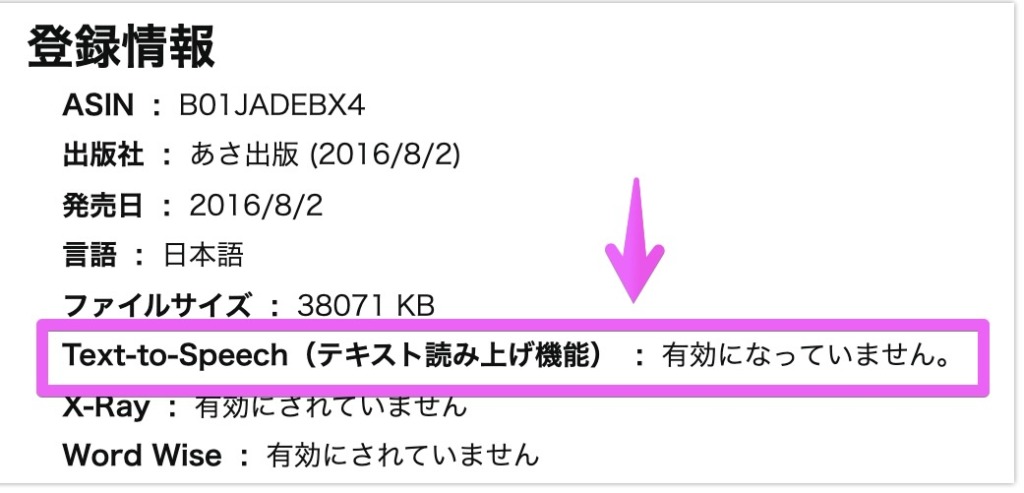
Kindle本の詳細欄に「Text-to-Speech(テキスト読み上げ機能) : 有効になっていません。」と表示されている本があります。
「TTSが有効にされていません」とも言われています。
これらの本は、テキストも含め画像になっているため、音声読み上げ機能では読み上げできません。
- マンガ
- 画像でできている本
この「TextーtoーSpeech(テキスト読み上げ機能):有効にされていません。」という表示は本の「登録情報」という欄に表示されています。
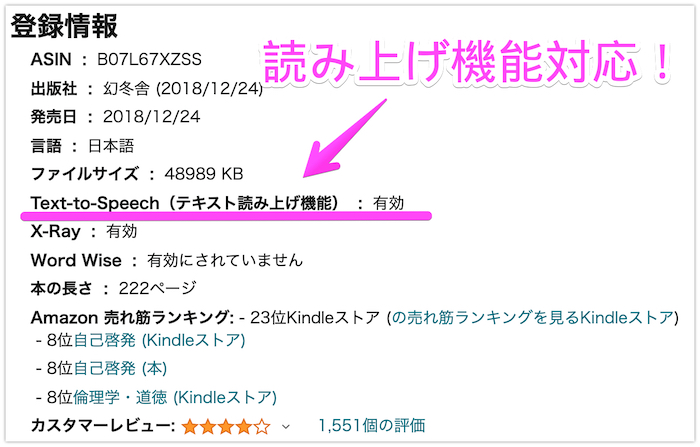
「TextーtoーSpeech(テキスト読み上げ機能):有効」になっていれば読み上げ機能は対応しています。
スマホでは、こちらになります。
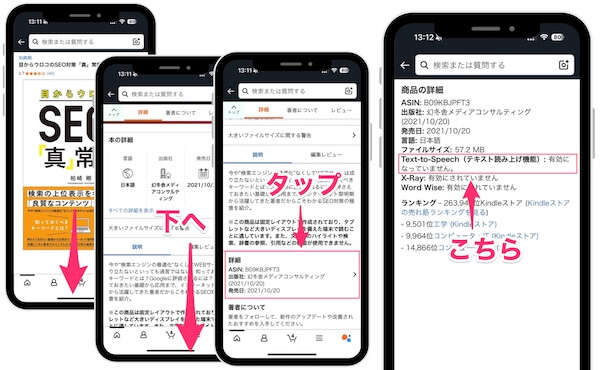
わかりづらいので気をつけてチェックしてみて下さい。
\Kindleアプリで音声読み上げ/
/なんちゃってオーディブル\
それ以外には「固定レイアウト」の本になっている原因の可能性大です。
この商品は固定レイアウトで作成されており、タブレットなど大きいディスプレイを備えた端末で読むことに適しています。また、文字列のハイライトや検索、辞書の参照、引用などの機能が使用できません。
by: amazon.co.jp
固定レイアウトの本の見分け方について詳しく書いている記事はこちらです。
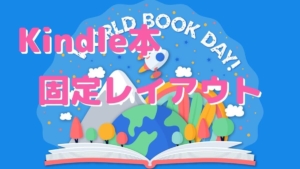
\本の世界に入り込める朗読/
/一度は聴いてみて損しません! \
Kindleアプリ純正の「読み上げ機能」の使い方について説明してきました。
ここからは、まだKindleアプリに「読書補助機能」がない時代に、iPhone純正の「読み上げ機能」を使っていたので、iPhoneの読み上げ機能の使い方を記載しています。
ご興味のある方は、こちら↓をタップすると画面が広がります。
iPhone純正の「読み上げ機能」を使う方法

こちらは、Kindleアプリでまだ、「読書補助機能」がない時にもっぱら利用していたiPhone純正の「読み上げ機能」の使い方を記載しています。
iPhoneの背面タップして「読み上げ機能」を使う方法
さっそく設定方法をお伝えしますね!
簡単ですので上から順番にパパッと設定してみて下さいね♪
まず「背面タップ」の設定方法です。
「設定」→「アクセシビリティ」→「タッチ」→「背面タップ」をON →「ダブルタップ」 →「画面の読み上げ」にチェックです。
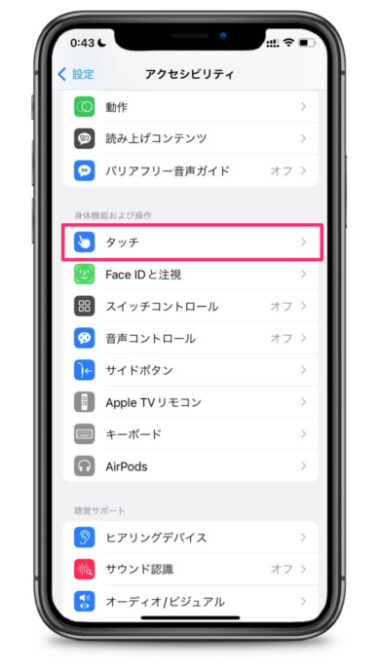
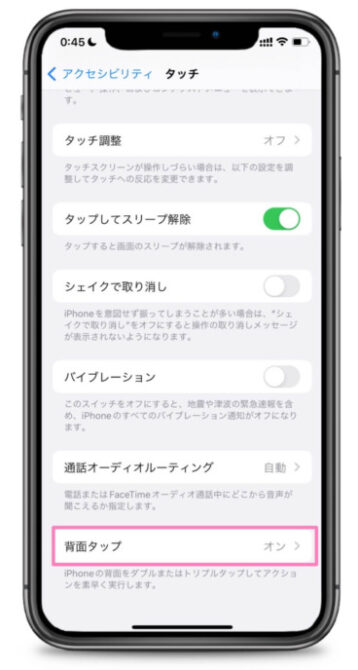
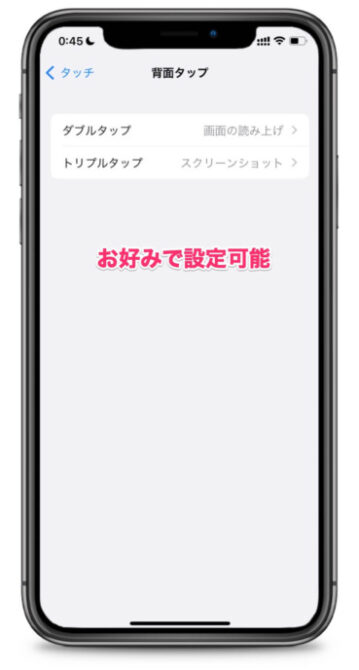
おすすめは「スクショ」と「画面の読み上げ」
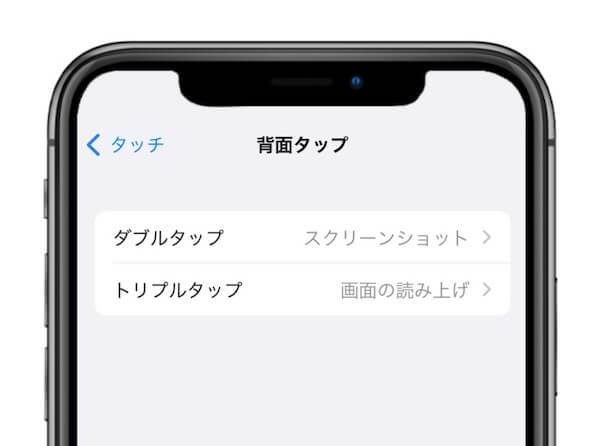
私は「ダブルタップ」に「スクリーンショット」を設定し、「トリプルタップ」に「画面の読み上げ」を設定しています。
ダブルタップをスクリーンショットにするとテーブルにiPhoneを置いただけでスクショされてしまうことも…。
ダブルタップに「画面の読み上げ」を設定していると、テーブルにiPhoneを置いただけで読み上げが始まっていることも(笑)
スクショの方が影響ないかなと思い、ダブルタップをスクショにして、今は満足しています。
※Kindle本はコピーに制限がかかるけどスクショは簡単に撮れてますね^^
iPhoneの背面タップで設定できる他のこと
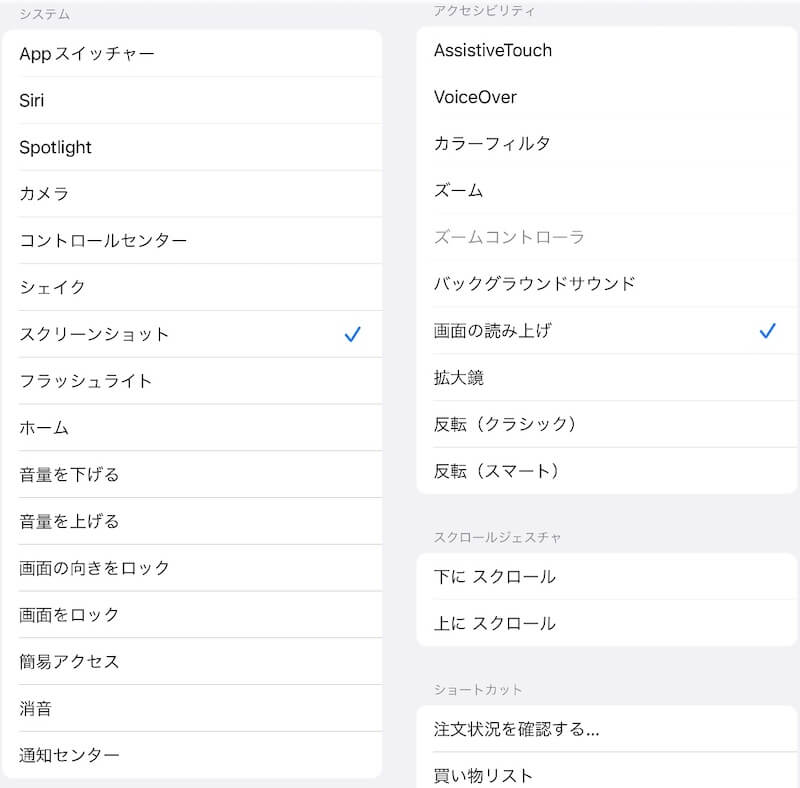
あなたの使いやすいように、自分好みの設定を使いながら探してみて下さいね♪
「画面の読み上げ」以外に「スクリーンショット」「カメラ」「ホーム」「消音」なども人気みたいです。
iPhoneの読み上げ機能設定方法
背面タップはiOS14以降の機能となっており、iPhone8以降で設定可能です。
それ以外の方の設定方法は、今まで通りの方法で読み上げ機能が使えます。
もちろんコントローラーの非表示もできますから、安心して下さいね。
「設定」→「アクセシビリティ」→「読み上げコンテンツ」→「画面の読み上げ」をON→「読み上げコントローラー」ONで完了です。
iPhoneの「読み上げコンテンツ」の設定
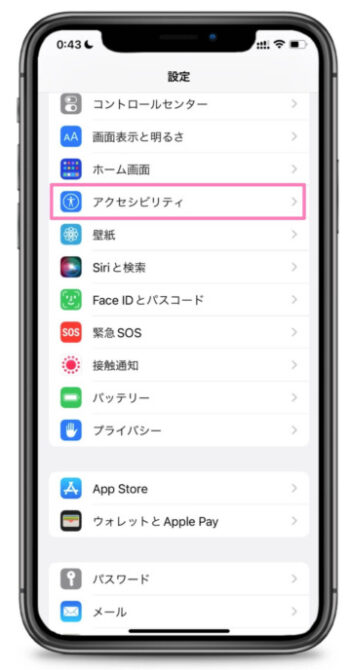
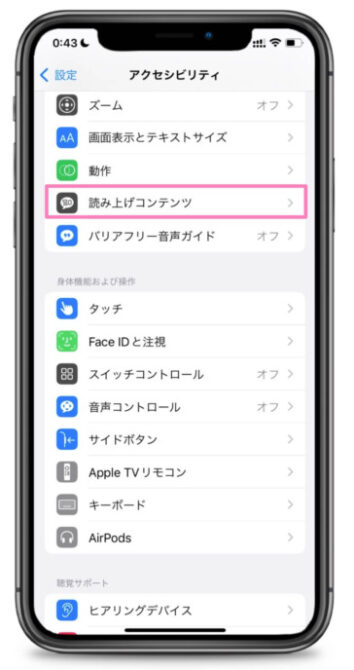
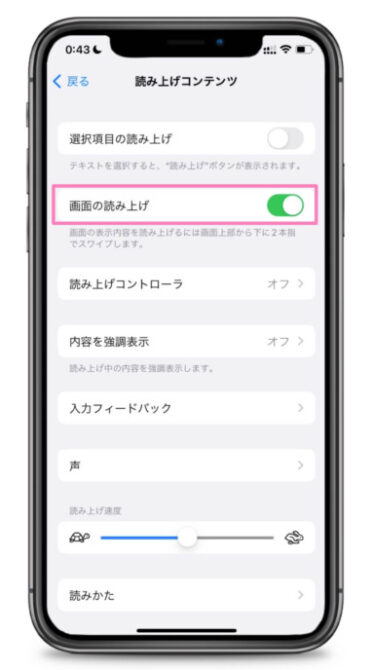
読み上げ用コントローラーの濃さを調節

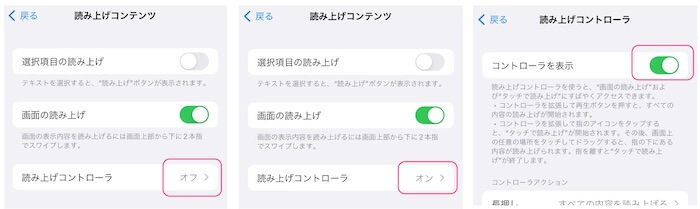

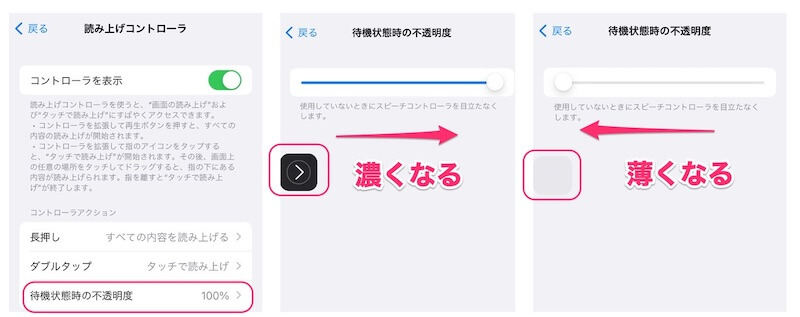
読み上げコントローラーをオフする方法|2本指スワイプ(私はできない)
「設定」→「アクセシビリティ」→「読み上げコンテンツ」でONにすれば完了。
「読み上げコントローラー」はオフのままです。
「上から2本指でスワイプするとコントローラーがでてきて再生▶︎をタップする」という仕様です。
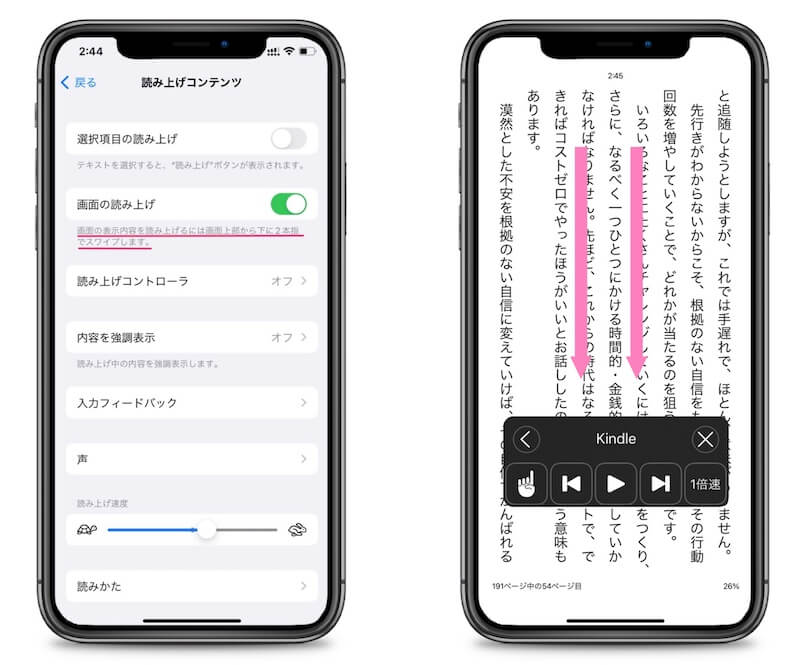
私は2本指でスワイプしてコントローラーをだすのが苦手にがででした。
なんど上から二本指でスワイプしても、こすってもこすっても変化なし!
私は断念して透明にして使っていました。
画面がアクティブでないと「読み上げが止まる」のはデメリット!
iPhoneの読み上げコンテンツの棒読みはすごいです!
とはいえ、棒読みは慣れます。
難点はiPhoneの「読み上げ機能」は常に読み上げたい画面が開いていないと読んでくれません。
バックグラウンド操作ができないのがデメリットですが、それだけでなくスマホの画面が真っ暗になると、その画面(開いていたページ)で読み上げがストップしてしまいます。
iPhoneの「読み上げ機能」で読んでもらっている間は、スマホで他の操作ができない上に、常に画面をアクティブにしておかないといけないということなんです。
これはちょっとデメリットですね…。
アレクサを使えば、読み上げもバックグラウンド再生可能です!もちろんiPhone・Android問わずKindle本を読み上げることができますよ、それこそ「なんちゃってオーディブル」のような抑揚のある素敵な朗読です♪
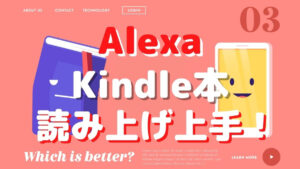
まとめ:Kindleアプリの読み上げ機能は使いやすいから笑って許して♪

Kindleアプリ純正の読み上げ機能「アシストリーダー」の使い方について説明してきました。
Kindleアプリがアップデートされて読書補助機能(アシストリーダー)が使えるようになってから、あまりの使いやすさにiPhone純正の読み上げ機能は使わなくなりました。
多少の読み間違いは、漢字のクイズだと思って笑って許してみるのはどうでしょうか。
そのうちに学習(バージョンアップとか?)してくるかなぁと長い目でみつつ、こんなに高機能な読み上げ機能を標準装備にしてくれるKindleアプリはすごいな♪という感じで多めにみてもらえたら嬉しい…。
Kindleアプリの読み上げ機能は、Kindleアプリをダウンロードすれば誰でも無料で利用できます。
バックグラウンド再生はできないものの、本のページをハイライトでなぞりながら読んでくれる機能は他にはない優れた機能です。
オーディブルを使っていた時には、今どこを読んでいるのか全体像を知りたい!と思ったものです。
使いやすさは重要ポイントです。
もちろん毎月のお金も最重要ポイントです。
audible未体験の方は、audibleを。
audible経験済みの方は、Kindle Unlimitedで読み上げ機能を、ぜひ無料で試してみて下さい。
\これからはKindleがオーディオブックに!/
/プロの朗読で映画のような感覚に! \