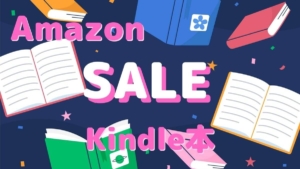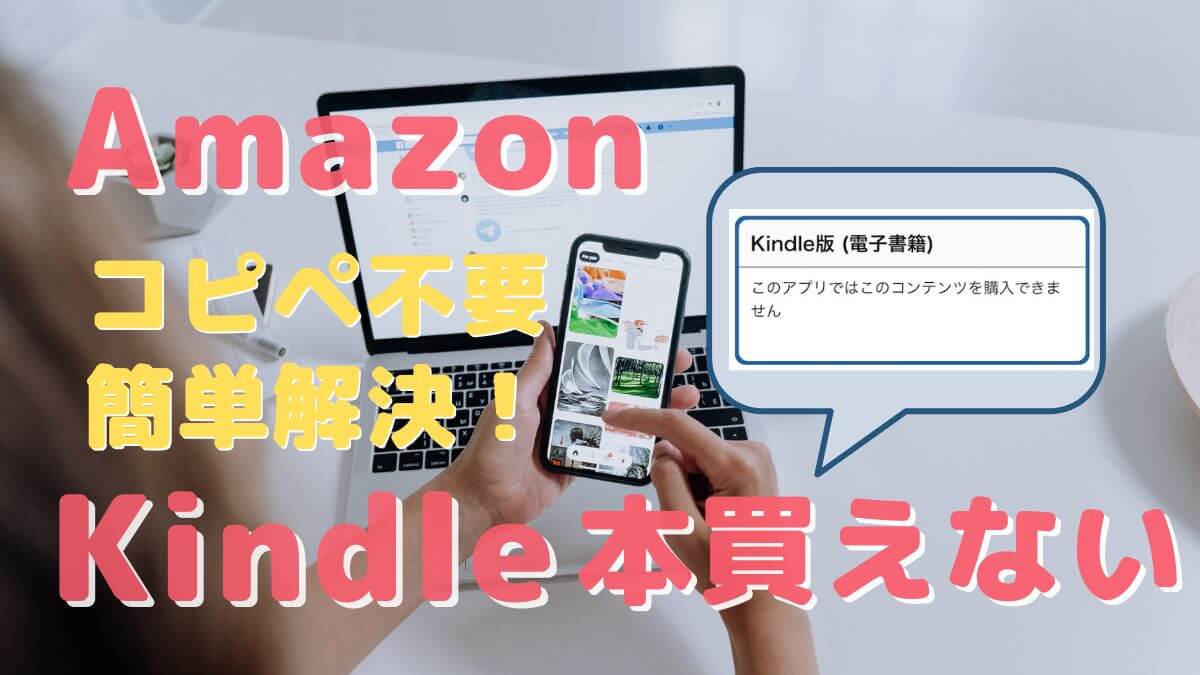この記事では、私でもできた『コピペ不要の簡単にブラウザから購入できる方法』をお伝えします。
iPhone(iOS)使用でAmazonのアプリからKindle本を買おうとしたら「このアプリではこのコンテンツを購入できません」というエラーメッセージが表示されてしまう場合の解決方法です。
なお、Amazonアプリで日本語から英語になってしまった場合の解決方法はこちらです。
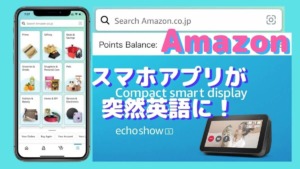
こちらの記事には、ブラウザでAmazonサイトを開く別の方法が記載しています。

「このアプリではこのコンテンツを購入できません」で、Kindle本が買えない

iPhone(iOS)使用でAmazonアプリからKindle本を購入しようとすると「このアプリではこのコンテンツを購入できません」のメッセージが表示されます。
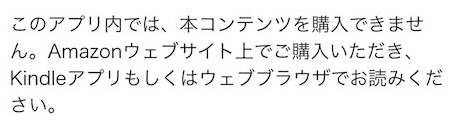
同時に「このアプリ内では、本コンテンツを購入できません。Amazonウェブサイト上でご購入いただき、Kindleアプリもしくはウェブブラウザでお読みください。」というメッセージも表示されます。
メッセージどおりにウェブブラウザからAmazon公式サイトにアクセスすればキンドル本は購入できます。
Google ChromeやSafari、Microsoft Edgeなど(Webサイトを見るためのブラウザのアプリ)のことです。
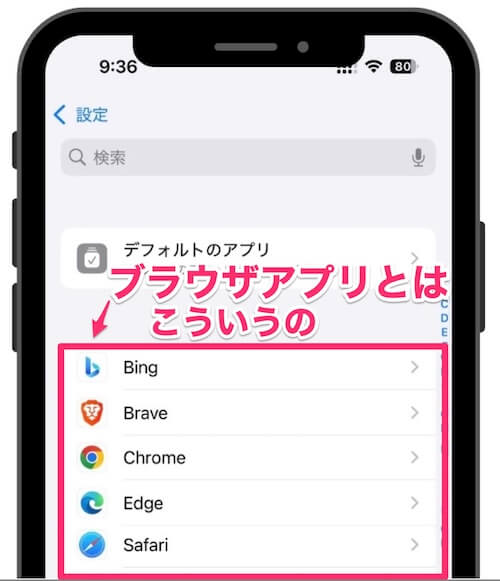
どうやったらできるの?【コピペ不要】Webブラウザから買う方法
スマホからURLをコピーしてWebブラウザに貼り付けてみたところ、またAmazonアプリに飛ばされて戻ってきてしまい、堂々巡りで購入できませんでした。
もちろん、パソコンから「Amazon.co.jp」にアクセスすれば購入できるのはわかっているのですが、パソコンがない場合はどうすればいいのか困りますね。
コピペ不要の私でも解決できたウエブブラウザで買う方法をご紹介します。
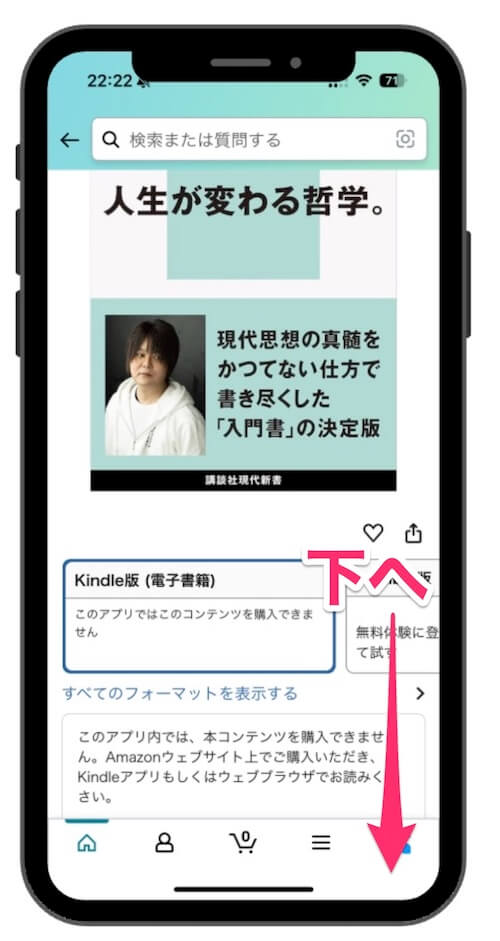
下へスクロールします。
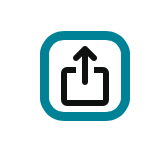
※右端にある、このシェアボタンをタップしても同様にブラウザを選択できます。
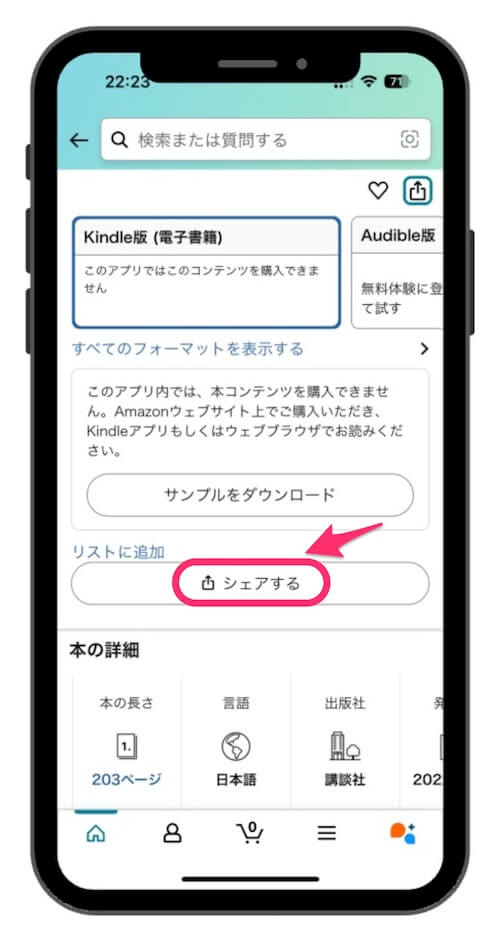
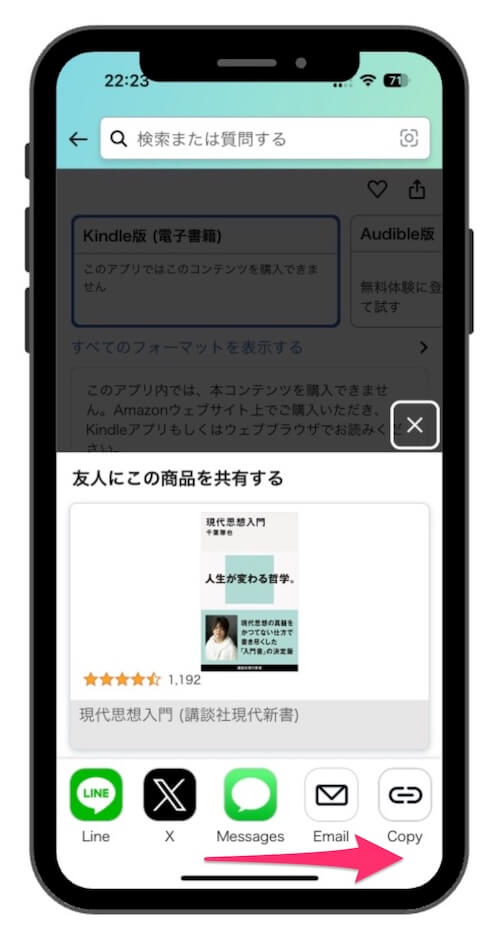
もしもURLをコピーしたければ、この段階で「Copy」をタップすればコピーできます。
「Copy」をタップして、別にブラウザを起動して貼り付ける方法です。
私の場合はそれをしても、またアプリが起動してしまい、アプリ→ブラウザ→アプリの繰り返しになっていまいました。
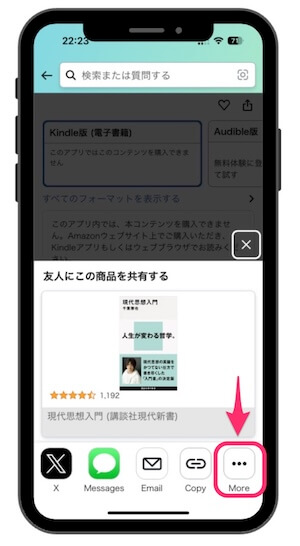
「More」にして直接ブラウザを起動してみたところ、スムーズにブラウザに移ってKindle本を購入できました。
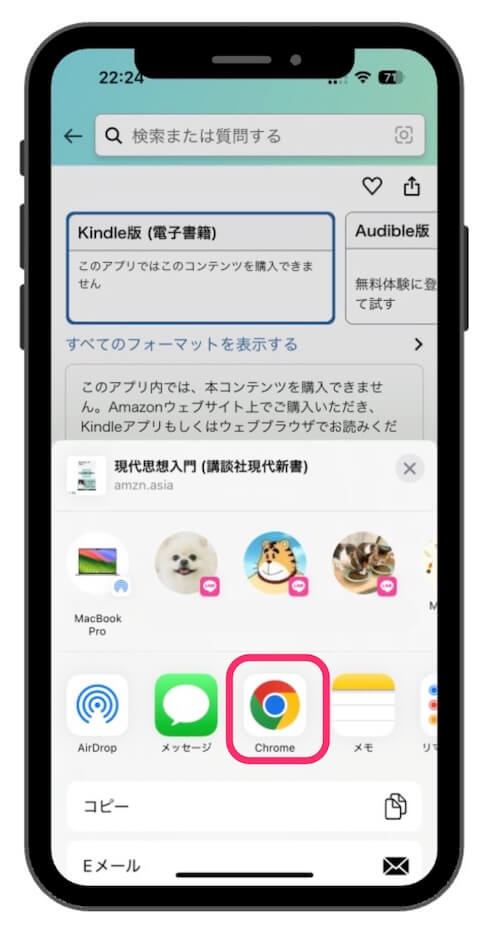
私の場合は、使い慣れたChromeにしましたが、SafariでもEdgeでも、その他のブラウザでも大丈夫です。
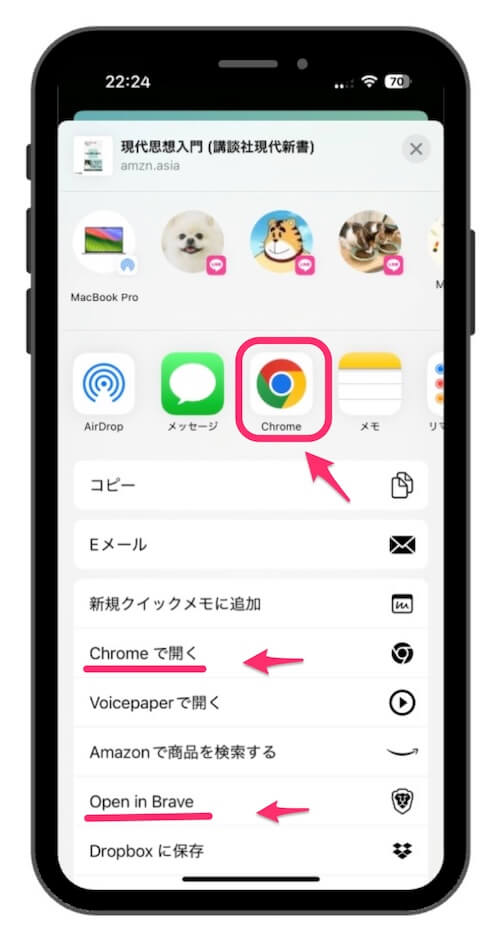
この画面では、ご自分で使ったことのあるブラウザが表示されます。
もし日常的にGoogle Chromeを使っている方であれば、Chromeをタップするとそのまま購入に進めます。
使い慣れていないブラウザを選ぶと「ログイン」するところからの開始になります。
その場合、ログインするしかありません。
ブラウザにコピペしするやり方にしてもログインから始めることになります。
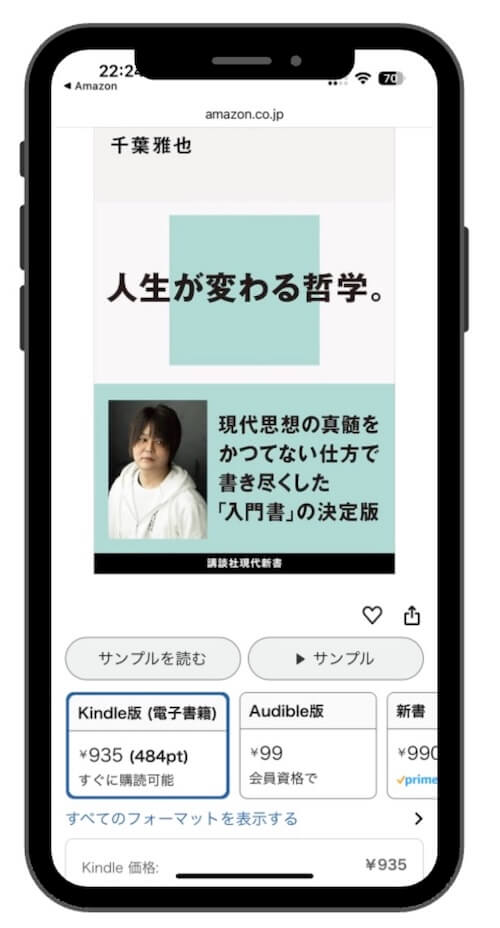
ブラウザに画面が切り替わりAmazon公式サイト開いており、Kindle本が購入できる状態になっています。
そのまま購入可能です。
まとめ:Kindle本(電子コンテンツ)はシェアから簡単にブラウザで買える!
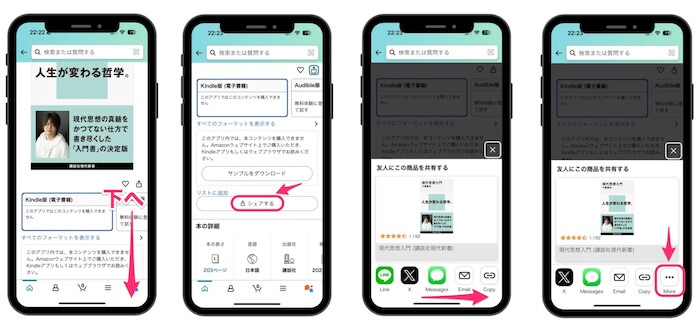
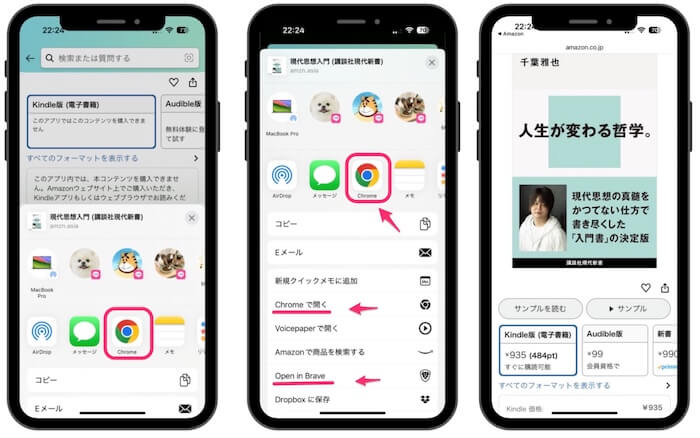
この記事では、私でもできた『コピペ不要の簡単にブラウザから購入できる方法』をお伝えしました。
URLをコピペしてブラウザから買えるとは知っていても、いざやってみるとAmazonアプリに飛ばされて戻ってきてしまいます。
iPhone(iOS)だけはいつも、つねにこういう目に遭ってきましたよね。
それでもAppleが好きな人は(私も大好きです)iPhoneをやめられませんね。
このやり方でできることがわかってから、この手のストレスはなくなりました。
この記事が、あなたのお役に立てると幸いです。
Kindle本のお得なキャンペーンについてはこちらです。